|
| | Mise en page d'une grammaire et d'un dictionnaire |  |
| | | Auteur | Message |
|---|
Amh

Messages : 225
Date d'inscription : 04/03/2019
Localisation : Paris
 |  Sujet: Mise en page d'une grammaire et d'un dictionnaire Sujet: Mise en page d'une grammaire et d'un dictionnaire  Mer 25 Sep 2019 - 0:06 Mer 25 Sep 2019 - 0:06 | |
| Salut à tous, je vais ce soir m'essayer au difficile exercice du tutoriel... ! '~' Je crois que pas mal d'entre vous on déjà pu voir quelques pages de mes grammaires et dico, et l'on ma pas mal complimenté sur ces points. Bon, en vérité, je ne maîtrise vraiment le traitement de texte que depuis un petit mois, et avant je me débrouillais en bricolant comme je pouvais (notamment je faisais une série de retour à la ligne pour finir mes pages plutôt qu'un saut de page x). Bref, j'entends ici partager le peu que j'ai pu apprendre depuis mes débuts dans l'idéolinguisme concernant la mise en page d'une grammaire et d'un dictionnaire dont l'on soit véritablement fier ! \o/ Et ce soir je m'attarderai plus spécifiquement sur le dictionnaire. Voici un morceau de mon dictionnaire dans lequel on voit toutes les ficelles, histoire de vous faire peur dès le début ! >: )  Bon, alors c'est tout confus on voit plein de trucs on y comprends rien... BON ! Vous comprendrez tout à la fin du tuto. Je vais ici vous apprendre à reproduire cette mise en page que j'ai reprise à mon dictionnaire de grec (le Bailly), en espérant qu'avec ça vous en saurez suffisamment pour innover. Je vais aussi agrémenter cela de nombreuses captures d'écrans pour que ce soit plus simple à comprendre. Je précise enfin, chose importante, que ce tuto concerne word uniquement. Je ne sais pas trop comment fonctionne les autres logiciels de traitement de textes, mais j'imagine que l'on doit y retrouver à peu près les mêmes options, donc ça devrait tout de même le faire, m'enfin en vrai j'en sais trop rien. Et aussi je vais tâcher de tout expliquer de A à Z, même des choses qui pour certains vont sembler absolument triviales. Alors n'hésite pas à sauter des passages si vous savez déjà comment ça ou ci fonctionne. Donc... Commençons ! I/. Police et titre classieux :La police est évidemment un élément important de votre dictionnaire. Il faut qu'elle soit la plus efficace possible, c'est-à-dire : élégante, lisible, peu fatigante... Dans un dictionnaire tout est tassé, alors avec une police comme Papyrus, ça devient très vite absolument illisible et insupportable. Perso j'utilise bêtement Times New Roman, ou bien Baskerville Old Face qui donne un aspect "machine à écrire" que j'aime bien, mais n'hésitez pas à faire des essais. Cependant, on parle ici d'une dictionnaire d'idéolangue et il donc probable, voire certain, que vous ayez besoin de plus d'une seule police pour composer votre chef-d'oeuvre. En effet, les polices comme Times New Roman supportent très mal tout ce qui concerne les diacritiques. Ainsi, si vous comptez ajouter un API un peu complexe à chaque mot, ou si votre langue utilise une transcription latine avec moult diacritique, il faudra trouver une police capable de les afficher correctement (cf. fig I). Cambria fonctionne très bien, mais là encore, faites des essais. 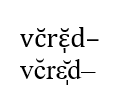 (Fig. I : suffire en korakien, écrit en Cambria (en haut) et en Times New Roman (en bas) ; on s'aperçoit que les diacritiques sont décalés sur le second) (Fig. I : suffire en korakien, écrit en Cambria (en haut) et en Times New Roman (en bas) ; on s'aperçoit que les diacritiques sont décalés sur le second)Il faudra enfin choisir une troisième police si votre langue n'utilise pas un système d'écriture supporté par votre police principale (ex. : pour les langues utilisant l'alphabet arabe ou bien les sinogrammes). S'il s'agit d'un système d'écriture propre à votre langue et pour lequel vous avez créé une police spéciale, eh bien c'est le moment de se la péter en la mettant bien en valeur dans le dico o/ Evidemment, c'est plus simple d'avoir le moins de police possible, donc je vous enjoins au compromis entre police élégante et police gérant les diacritiques. Pour l'exemple donné plus haut, j'utilise Yu Mincho Demibold pour les kanas, et Times New Roman pour le reste (l'API que j'utilise n'utilise pas de diacritique que la police ne gère pas). J'utilise aussi Baskerville Old Face pour le titre. Abordons maintenant la question du "titre classieux". Ceci me permet d'aborder l'onglet "Paragraphe", que vous allez beaucoup utiliser, que vous connaissez sûrement déjà d'ailleurs. Commençons par écrire sans aucune mise en forme "dictionnaire" et "[nom de la langue]-français". Sélectionnez le tout et cliquez sur l'icône indiquée en figure II. S'ouvre alors un onglet un peu compliqué avec plein de nouvelles informations (fig. III) Pour commencer, on veut un titre centré. Ça normalement tout le monde sait déjà faire, nul besoin à priori de cet onglet mais pour la forme je passe tout de même par là. Il s'agit de l'option Alignement, et l'on sélectionne "Centré". Pour ceux qui ne sont vraiment pas familier à la mise en page, nous utiliserons presque exclusivement les alignements "Centré" et "Justifié". "Justifié" aligne tout à gauche, mais "comble" la ligne lorsque celle-ci est achevée, ce qui permet d'obtenir un bloc uniforme plus élégants et qui prend moins de place. C'est ce qui est utilisé dans tout ouvrage qui se respecte (fig. IV). Ensuite, on veut aérer un peu entre les deux titres. Pour cela, on va toucher à la partie "Espacement". Celle-ci permet d'espacer entre chaque retour à la ligne. Si par exemple je mets un espacement de 6 points après, j'obtiens la figure V. Ces espacements permettent d'éviter la gaffe courante, et que j'ai longtemps faite moi-même, qui consiste à espacer les titres en ajoutant des retours à la ligne. À noter, si l'on ajoute du texte directement à la ligne, il y aura aussi un espacement entre le titre du bas et ce texte, puisque l'on a bien précisé que les deux paragraphes qui constituent ce titre ont un espacement de 6 points en dessous. Une chose importante à noter et que les effets de cet onglet s'applique à tout un paragraphe. Il n'est donc pas nécessaire de sélectionner celui-ci en entier pour le modifier. Cliquez simplement au milieu et les effets que vous choisirez s'appliqueront à tout le paragraphe.  (Fig. II) (Fig. II) (Fig. III) (Fig. III) Fig. IV : Comparaison des alignements "Justifié" et "À gauche") Fig. IV : Comparaison des alignements "Justifié" et "À gauche") (Fig. V ; bon, c'est déjà mieux mais on est encore loin du résultat voulu) (Fig. V ; bon, c'est déjà mieux mais on est encore loin du résultat voulu)Sortons de l'onglet Paragraphe et allons sur l'onglet Police (toujours en sélectionnant le texte), autre onglet que l'on utilisera souvent (fig. VI). Nouvel onglet compliqué (fig. VII), dans lequel vous retrouvez des options que vous connaissez bien, tels que la police ou les possibilité d'italique, de gras ou de soulignement. Je vais introduire deux nouvelles mise en forme que vous ne connaissez peut-être pas : les petites majuscules et l'espacement. Le premier se trouve dans la zone Effet. Cochez la case correspondante, je pense que je n'ai pas besoin d'expliciter ce que cela fait. C'est généralement plus élégant dans un texte d'utiliser les petites majuscules que les "vraies majuscules", et c'est particulièrement vrai dans un dico (on aura d'ailleurs l'occasion de revoir cette option). Pour modifier l'espacement, cliquez sur l'onglet "Paramètres avancés" (fig VIII). Les options ici vous sont sûrement moins familières. L'espacement permet d'étirer les mots, ce qui rendra d'autant plus lisible et élégant notre titre. Mettons un espacement d'1 point par exemple. C'est déjà beaucoup mieux non ? Augmentons la police, mettons en Baskerville Old Face... Et voilà ! (fig. IX) Contrairement à l'onglet Paragraphe, l'onglet Police ne change que des portions de texte. Il est donc essentiel de bien sélectionner ce que l'on veut modifier avant d'appliquer des effets.  (Fig. VI) (Fig. VI)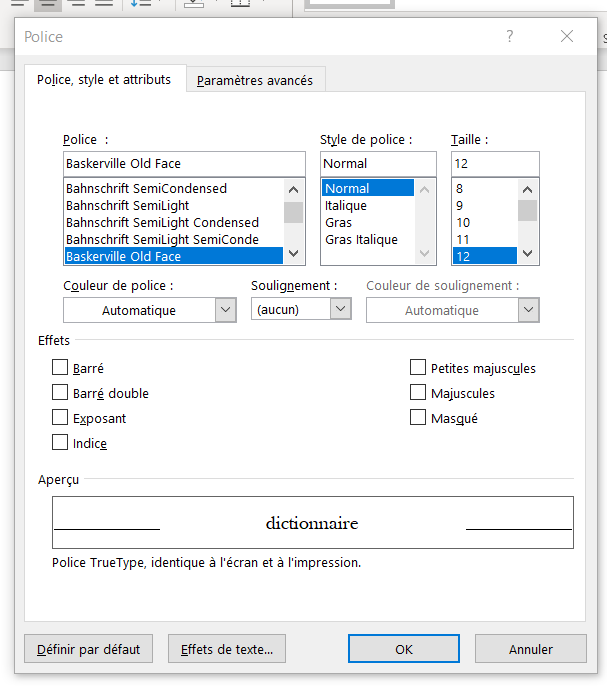 (Fig. VII) (Fig. VII) (Fig. VIII) (Fig. VIII) (Fig. IX ; quel magnifique titre ! \o/ ) (Fig. IX ; quel magnifique titre ! \o/ )Ce qu'il faut retenir de cette partie, ce sont les onglets Paragraphe et Police, que nous utiliserons régulièrement au cours de ce tuto. II/. Colonnes et premiers mots :Ouvrez à peu près n'importe quel dictionnaire à portée de main, vous constaterez qu'il est organisé en colonnes. La raison en est simple, il est plus facile pour le regard de sauter une ligne sans se perdre ainsi. C'est aussi un moyen de gagner de la place. Ici on ne va utiliser que deux colonnes, mais trois est un nombre tout à fait possible (quatre ma paraît un peu excessif cependant). Sautez une ligne, passez en Justifié, et cliquez sur Mise en Page, Colonnes, Autres colonnes (fig. X). Nouvel onglet (fig. XI). Ici, l'on peut gérer plus finement les colonnes qu'en cliquant bêtement sur "Deux" dans l'onglet Colonnes (je vous enjoint d'ailleurs à essayer pour constater par vous-même que cela pose problème). Dans ce nouvel onglet, l'on clique sur "Deux" pour spécifier deux colonnes, sur "Ligne séparatrice" pour faire apparaître une ligne entre les deux colonnes, ce qui est plus élégants, mais surtout, l'on choisit "Appliquer à : À partir de ce point". Sinon, tout le document va se ranger en deux colonnes, y compris le titre ! Cliquez sur OK et... rien n'a changé, n'est-ce pas ? Mais si, cela a bien changer. Pour le voir, il faut commencer à écrire ; en atteignant la moitié de la page, vous revenez à la ligne. La séparation n'apparaîtra que lorsque vous commencerez à écrire dans la seconde colonne. 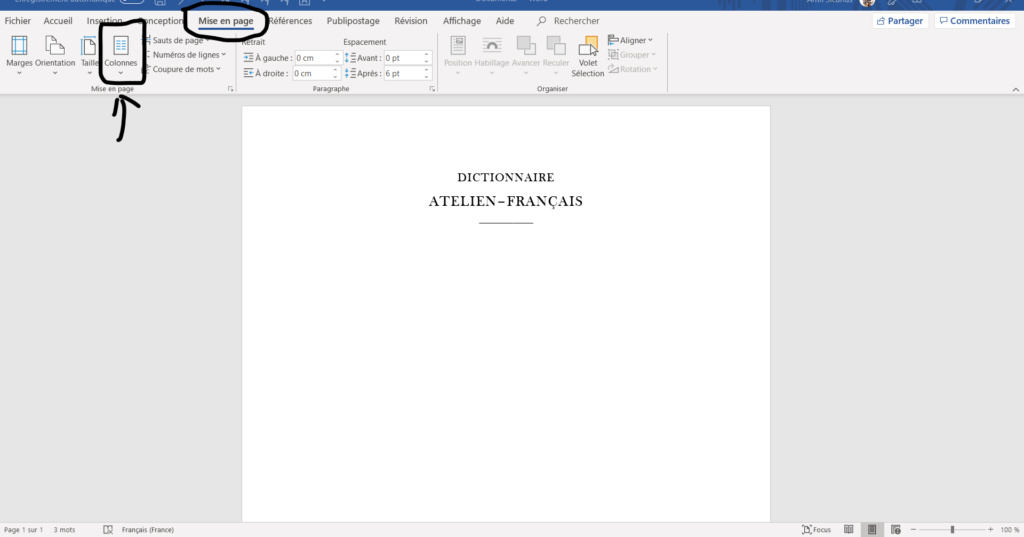 (Fig. X ; essayez de cliquer sur "Deux" pour voir ?) (Fig. X ; essayez de cliquer sur "Deux" pour voir ?) (Fig. XI) (Fig. XI)L'on va maintenant entrer notre tout premier mot ! Que d'émotions !... Mais d'abord, précisons la lettre à laquelle nous nous trouvons. On centre, on se met un petit 14 de taille de police, A. Revenez à la ligne, vous constatez qu'il y a encore un espace de 6 point entre ce A et la ligne suivante. En effet, lorsque vous commencez un nouveau paragraphe, c'est-à-dire que vous faites un retour à la ligne, ce nouveau paragraphe garde les propriétés du précédent. Ainsi tous nos paragraphes ont le même espacement de 6 points que nos avons appliqué à la première étape. Pour le A, ça va, mais là on veut commencer à écrire serré. Cliquez donc sur l'onglet Paragraphe et réduisez l'espacement du bas à 0 point (en veillant bien à ce que votre curseur soit sur le paragraphe en dessous de A !). On justifie, et on note : anoev n. masc. joie, bonheur. Et voilà ! \o/ Je rentre quelques autres chouettes noms pour ma langue ! :3 (fig. XII) 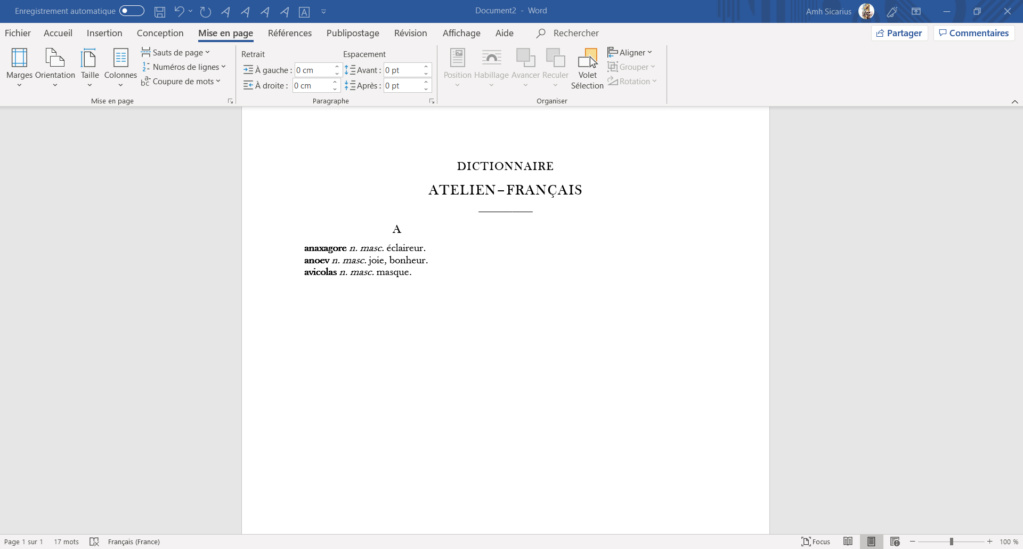 (Fig. XII Héhé... ! :3 (Je me suis permis d'ajouter une ligne un peu élégante sous le titre ; pour la réaliser, il faut aligner des tirets cadratins, que vous obtiendrez normalement par la commande ctrl + alt + -)) (Fig. XII Héhé... ! :3 (Je me suis permis d'ajouter une ligne un peu élégante sous le titre ; pour la réaliser, il faut aligner des tirets cadratins, que vous obtiendrez normalement par la commande ctrl + alt + -))Maintenant je vais vous partager une astuce personnelle, il s'agit de dénombrer les entrées du dictionnaire. En effet c'est toujours la classe de dire "Ouais moi j'ai plus de 1000 mots dans ma langue !"  Mais pour cela il faut pouvoir compter, et on va pas compter jusqu'à mille non plus... ! Donc, à la fin de chaque entré, vous ajoutez un astérisque *. Sélectionnez cette astérisque et mettez le en blanc (fig. XIII). Vous avez donc un astérisque invisible... super ! Eh bah oui super ! Parce que maintenant si vous faites ctrl + f, word vous affiche directement le nombre d'astérisques dans ce document. Et comme a priori vous n'utiliserez jamais d'astérisques pour autre chose que pour cela, vous avez donc le nombre d'entrée ! (fig. XIV) (utilisez un autre symbole si vous utilisez l'astérisque pour autre chose, cela marche tout de même). 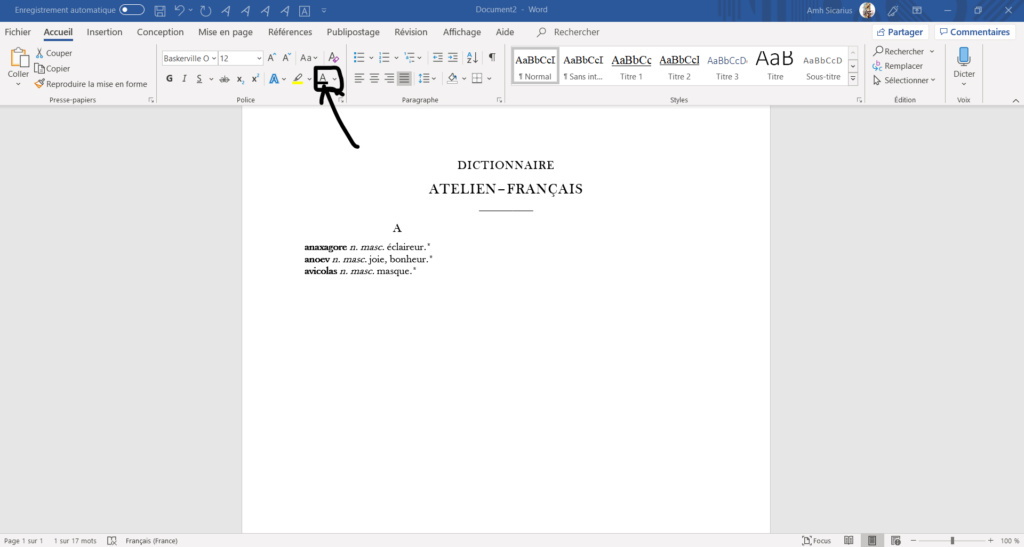 (Fig. XIII ; triturez dans ce coin-là, vous trouverez comment mettre en blanc vos astérisques) (Fig. XIII ; triturez dans ce coin-là, vous trouverez comment mettre en blanc vos astérisques) (Fig. XIV ; déjà 3 mots, quelle productivité !) (Fig. XIV ; déjà 3 mots, quelle productivité !)Dernier point que nous traiterons pour le moment : le retrait de première ligne. Si vous allez dans l'onglet Paragraphe vous trouverez l'onglet Retrait, spécial (fig. XV). Cette option permet d'ajouter un retrait gauche ou droite sur la première ligne du paragraphe uniquement. Dan les livres, on utilise plutôt le retrait droite (celui que Word appelle de "Première ligne", mais dans un dictionnaire, on préfère le faire vers la gauche ("Négatif"), car cela fait ressortir chaque entrée et aide le regard à mieux les "accrocher" du regard (fig. XVI). Mettez quelque chose comme 0,4 cm de retrait négatif. Vous ne verrez la différence que lorsque vous entrerez des définitions de plus d'une ligne.  (Fig. XV) (Fig. XV) (Fig. XVI ; un exemple de texte sans retrait spécial, avec retrait de première ligne et avec retrait négatif) (Fig. XVI ; un exemple de texte sans retrait spécial, avec retrait de première ligne et avec retrait négatif)Et ceci conclue la première partie de ce tutoriel ! o/ Avec ça, vous avez déjà de quoi faire quelque chose de très propre. Demain soir, je compte aborder des options quelque peu plus complexes, à savoir les en-têtes et les sections, qui permettent notamment de numéroter vos pages et de mettre en surtitre la lettre de la page.
Dernière édition par Amh le Mer 25 Sep 2019 - 8:05, édité 2 fois | |
|   | | Amh

Messages : 225
Date d'inscription : 04/03/2019
Localisation : Paris
 |  Sujet: Re: Mise en page d'une grammaire et d'un dictionnaire Sujet: Re: Mise en page d'une grammaire et d'un dictionnaire  Mer 25 Sep 2019 - 7:56 Mer 25 Sep 2019 - 7:56 | |
| Alors j'ai oublié un point assez important (je l'ajouterai au premier message). Pour bien distinguer les entrées les unes des autres, il faut mettre un "retrait spécial", qui ne s'appliquera qu'à la première ligne du paragraphe. Sélectionnez tous vos mots, cliquez sur l'onglet Paragraphe, et dans la partie Retrait à droite, sélectionnez "Négatif" et mettais quelque chose comme 0,4 ou 0,5 cm.  | |
|   | | Ziecken
Modérateur

Messages : 13140
Date d'inscription : 23/03/2008
Localisation : Nointot, Normandie
 |  Sujet: Re: Mise en page d'une grammaire et d'un dictionnaire Sujet: Re: Mise en page d'une grammaire et d'un dictionnaire  Mer 25 Sep 2019 - 15:40 Mer 25 Sep 2019 - 15:40 | |
| Je suis dans la même démarche que toi, rédigeant actuellement la grammaire de l'elko. Merci pour ton tuto et tes conseils, certains me sont très utiles. _________________  Idéolangues : Idéolangues : elko, kelep, englo, ... (+27)  Idéomondes : Idéomondes : Multivers d'Aegis, monde du Losda | |
|   | | Lal Behi

Messages : 925
Date d'inscription : 16/03/2008
 |  Sujet: Re: Mise en page d'une grammaire et d'un dictionnaire Sujet: Re: Mise en page d'une grammaire et d'un dictionnaire  Mer 25 Sep 2019 - 21:41 Mer 25 Sep 2019 - 21:41 | |
| Merci, Ahm, pour ce tuto.
Malheureusement pour moi, la police Baskerville est très jolie et donne vraiment un côté vieux dico, mais ne supporte pas toutes les lettres du þünmari (je vais donc en rester au classique Times).
D'autre part, je ne vois comment compter les astérisques avec Ctrl + f. Au mieux, je vais sur "Remplacer" puis "Remplacer tout" et je vois le nombre de changement (mais il faut que je revienne en arrière pour annuler la manoeuvre). Ou alors, il y a une manip que je ne fais pas (ou mal). | |
|   | | Amh

Messages : 225
Date d'inscription : 04/03/2019
Localisation : Paris
 |  Sujet: Re: Mise en page d'une grammaire et d'un dictionnaire Sujet: Re: Mise en page d'une grammaire et d'un dictionnaire  Jeu 26 Sep 2019 - 0:11 Jeu 26 Sep 2019 - 0:11 | |
| Bon, seconde partie du tuto. o/ Pour les quelques remarques qui m'ont été faite plus haut, j'y répondrais dans un message à part tout de suite après (donc scrollez plus bas !). III/. (Optionnel) Mise en forme d'une entrée :Cette partie ne concerne pas la mise en page. Je vais simplement y décrire les règles que j'utilise pour mettre en forme une entrée, et que j'ai reprise dans plusieurs dicos. Il ne s'agit pas de vous dire comment faire mais de donner des idées à ceux qui n'ont encore jamais fait de dictionnaire vraiment détaillé et qui se contentaient de préciser la nature du mot pour lister ensuite tous les sens. Cela étant dit, voici la présentation que j'utilise en général :  (Fig. I) (Fig. I)Donc : - Une police différente ou du gras pour bien distinguer le mot du reste de l'entrée. - Eventuellement l'API du mot. - Le domaine en petites majuscules. Il s'agit en gros du registre ou du domaine d'utilisation du mot (ex. FAM familier, ZOO zoologie, ARG argot, MUS terme musical, etc.) - La nature en italique. - Des sens ordonnés par groupes et sous-groupe (I, II, III... et 1, 2, 3...) - Si le mot peut prendre plusieurs nature, utiliser A, B, C... - Une double barre || entre chaque nouveau sens. - Une barre simple | pour introduire un exemple ou une structure particulière. - En cas d'homonyme, on ajoute 1, 2, 3... au début de l'entrée. Quelques exemples dans mon vocabulaire dolce :  (Fig. II - 1 ; un exemple de l'utilisation de la barre simple) (Fig. II - 1 ; un exemple de l'utilisation de la barre simple) (Fig. II - 2 ; là, on a trois homonymes, et plus haut j'ai entré 3 formes de l'adjectif (Fig. II - 2 ; là, on a trois homonymes, et plus haut j'ai entré 3 formes de l'adjectif bona dans l'article en les séparant par des points-virgules (bref en gros ça veut dire : innovez !)) (Fig. II - 3 ; quand le mot peut prendre plusieurs natures différentes) (Fig. II - 3 ; quand le mot peut prendre plusieurs natures différentes) (Fig. II - 4 ; quand un mot peut prendre une autre forme complètement différente, il peut être bon de mettre une entrée spécifique à cette forme qui renvoie au mot d'origine (mettez-vous à la place de celui qui cherche à traduire un texte grâce à votre dictionnaire, là s'il tombe sur (Fig. II - 4 ; quand un mot peut prendre une autre forme complètement différente, il peut être bon de mettre une entrée spécifique à cette forme qui renvoie au mot d'origine (mettez-vous à la place de celui qui cherche à traduire un texte grâce à votre dictionnaire, là s'il tombe sur colombe et qu'il doit en chercher le sens à pepio , il est mal barré sans cette entrée...))D'une façon générale, il n'y a qu'une seule vraie bonne façon d'obtenir une bonne mise en forme : la régularité. Si la moitié de vos mots sont organisés d'une manière et l'autre moitié d'une autre, ce ne sera ni élégant ni pratique. C'est pour cela qu'il est bon de se fixer des règles dès le début afin d'éviter d'avoir à repasser sur chaque entrée quand on en a déjà 100 ou 500. Il est aussi bon de fixer d'entrer les abréviations que l'on est certain d'utiliser. j'aborderai dans une autre leçon comment faire une belle présentation de la liste de ces abréviations pour avoir un dictionnaire propre, mais en attendant une bête liste en dernière page suffit très bien. Maintenant, retournons dans le vif de la mise en page ! o/ Vous trouverez ci-joint un lien pour télécharger les premières pages de mon vocabulaire de dolce, qui me sert de support pour ce tuto. Je vous encourage à le télécharger et à essayer de reproduire ce que je fais pour bien comprendre comment cela fonctionne. -> https://www.dropbox.com/s/yzup1xm9ljakn1y/Voc%20dolce%20%28page%201%20%C3%A0%205%29.docx?dl=0 IV/. Les sections :/!\ Nous verrons vers la fin du post que toute cette partie est inutile à la mise en forme d'un dictionnaire. Cependant il s'agit d'un point très utile lorsqu'il s'agit de mise en page de façon général, et qui nous sera très utile lorsqu'il s'agira d'une grammaire. Je vous enjoins donc à ne pas le scroller ! o/ Dans un document Word, il est possible de diviser un texte en plusieurs sous-partie indépendante, appelées sections. Ceci nous permettras plus tard de faire beaucoup de choses, et notamment de mettre en haut de la page le premier mot de celle-ci, comme dans les vrais dictionnaires. Pour l'instant, je vais juste vous expliquer comment créer des sections. Pour cela je vais partir de mon vocabulaire dolce, dont la mise en page s'arrête en gros à ce que je vous ai appris dans la première leçon.  (Fig. III ; alors, franchement, c'est pas mal hein ?) (Fig. III ; alors, franchement, c'est pas mal hein ?)À partir de maintenant, nous travaillerons toujours sur deux pages. Pour faire en sorte que Word vous affiche les pages de votre document deux par deux, triturez dans le coin indiqué en figure IV (cliquez sur "Plusieurs pages" et essayez ensuite de zoomer ou dézoomer jusqu'à avoir deux pages). Travailler sur deux pages permets en effet de savoir immédiatement si l'on se situe sur une page impaire ou paire, ce qui sera plus tard très pratique. Les pages impaires sont à droites et les pages paires à gauche (fig. V). 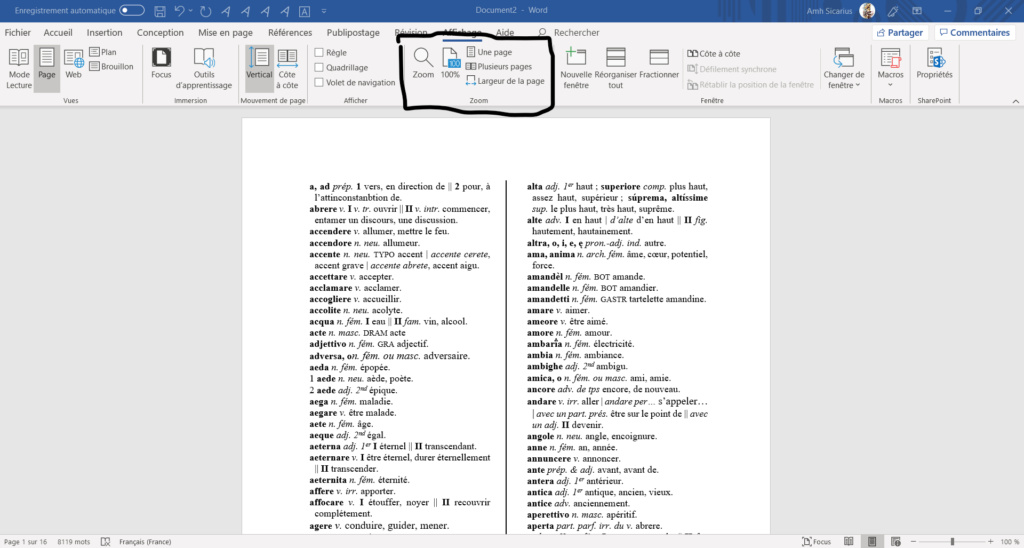 (Fig. IV ; triturez dans ce coin-là pour afficher plusieurs pages à la fois) (Fig. IV ; triturez dans ce coin-là pour afficher plusieurs pages à la fois) (Fig. V ; sur mon ordi, un zoom de 90% permet d'afficher deux pages, mais cela varie d'un ordinateur à l'autre en fonction de la taille de l'écran) (Fig. V ; sur mon ordi, un zoom de 90% permet d'afficher deux pages, mais cela varie d'un ordinateur à l'autre en fonction de la taille de l'écran)Cependant, dans un livre, une nouvelle partie commence toujours sur une page impaire (si vous ouvrez un dictionnaire, vous verrez que chaque nouvelle lettre commence sur une page impaire). Nous allons donc ajouter une page vide au tout début du document. Pour cela, placez votre curseur au tout début du document, devant le premier mot de la première entrée, et tapez ctrl + entrée. Vous venez de faire ce que l'on appelle un "saut de page". C'est comme un retour à la ligne, sauf que le paragraphe suivant se trouve automatiquement reporté sur la page suivante (cela évite de faire des séries de retour à la ligne pour combler une page). Nous avons maintenant ceci :  Maintenant, allez à la fin de la dernière entrée de la page. Si celle-ci déborde sur la page suivante, ce n'est pas grave. Mettez votre curseur à la fin de la ligne, et allez dans l'onglet Mise en page puis Saut de page (fig. VII). Dans le menu déroulant qui s'affiche, vous avez en bas les sauts de section. Choisissez le saut de section continu.  (Fig. VII ; cliquez sur "Page suivante" dans le menu déroulant qui se déploiera) (Fig. VII ; cliquez sur "Page suivante" dans le menu déroulant qui se déploiera)Une fois fait, vous ne verrai aucune différence, sinon que la commande semble avoir rajouté un saut à la ligne. Pour bien comprendre ce qui a changé, retournez dans l'onglet Accueil et cliquez à l'endroit indiqué figure VIII. Cette option permet d'afficher toutes les marques typographiques de votre document, c'est-à-dire les espaces, les espaces insécables, les retours à la ligne, etc. On voit alors notre Saut de section (continu). Celui-ci pour l'instant se comporte simplement comme un retour à la ligne. On peut d'ailleurs voir l'ancien retour à la ligne qui est maintenant de trop. Supprimons-le. 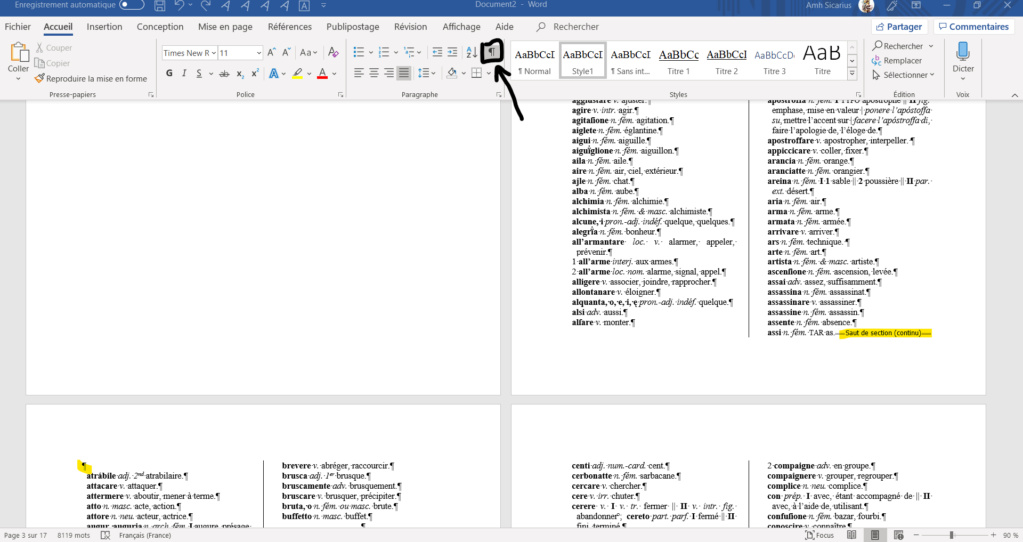 (Fig VIII ; cliquez sur cette icône, vous verrez le saut de section et le retour à la ligne en trop (surligné en jaune)) (Fig VIII ; cliquez sur cette icône, vous verrez le saut de section et le retour à la ligne en trop (surligné en jaune))La principale utilité de cette affichage et qu'il permet de situer les différents retour à la ligne et de supprimer précisément ceux qui nous embêtent. C'est aussi le meilleur moyen de supprimer les sauts de sections (il suffit de les effacer comme des caractères normaux). Allons maintenant à la seconde page, et répétons l'opération. Cette fois, gardez l'affichage des marques typographiques pour bien comprendre ce qui se passe lorsque vous ajoutez un saut de section continu.  (Fig IX - 1 ; on voit ici les retours à la ligne réguliers) (Fig IX - 1 ; on voit ici les retours à la ligne réguliers) (Fig. IX - 2 ; et hop, comme on a ajouté un saut de section, on a un retour à la ligne de trop, que l'on peut supprimer) (Fig. IX - 2 ; et hop, comme on a ajouté un saut de section, on a un retour à la ligne de trop, que l'on peut supprimer)Et voilà, vous avez deux sections o/ Voyons voir ce que nous pouvons en faire maintenant. V/. Numérotation de page, en-tête et pied de page :Bon avant toutes choses, on désactive l'affichage des symboles typographiques. Mettez votre curseur sur le haut de la première page impaire de votre dictionnaire, là où vous ne pouvez pas écrire (fig. X) et double-cliquez dans le vide. Devrait normalement apparaître toutes sortes de nouvelles choses devant vos yeux ébahis (fig. XI). C'est l'en-tête et le pied de page.  (Fig. X ; faites un double-clic par là) (Fig. X ; faites un double-clic par là) (Fig. XI ; tout un panel de nouvelles option s'offre à nous !) (Fig. XI ; tout un panel de nouvelles option s'offre à nous !)Dans cette nouvelle zone d'écriture, écrivons le premier mot de la page a, ad en petite majuscule et aligné à droite. Mais là problème, la même chose ça fiche sur l'en-tête de toutes les pages (fig. XII). Or l'on veut ne l'afficher que sur celle-ci ! Mais comment qu'on fait... ? Eh bien pour cela il va falloir utiliser le nouvel onglet "En-tête et pied de page". Et c'est là que vont nous servir nos sections. D'abord, débarrassons-nous du a, ad qui apparaît sur la toute première page du document, celle qui est vide. Pour cela, cochez la case "Première page différente" (fig. XIII). Cette option, lorsqu'elle est active, permet de faire un en-tête à part pour la première page de la section, et de fait, une fois que l'on coche la case, l'en-tête se vide.  (Fig. XII ; mais virez-moi ces ad que je ne saurais voir ! :v ) (Fig. XII ; mais virez-moi ces ad que je ne saurais voir ! :v ) (Fig. XIII ; en voilà déjà un de moins...) (Fig. XIII ; en voilà déjà un de moins...)Pour supprimer les a, ad suivant, il faut passer dans l'en-tête de la troisième page. On s'aperçoit alors que l'option "Lier au précédent" est active (fig. XIV). Cette option copie le contenu des en-têtes de la section précédente, et est par défaut. Si on la désélectionne, l'en-tête de la seconde section devient alors indépendant de celle qui la précède. Ainsi, si on efface le a, ad, celui-ci ne disparaît que sur cette page et les suivantes (fig. XV). 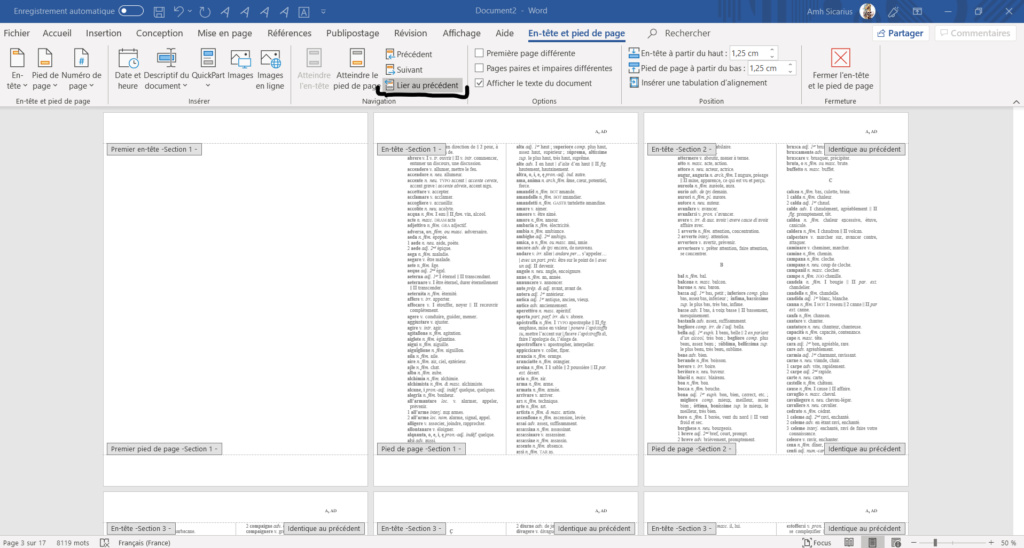 (Fig. XIV ; déselectionnez-moi cette option à la noix ! >:0 ) (Fig. XIV ; déselectionnez-moi cette option à la noix ! >:0 ) (Fig. XV ; enfin notre a, ad ne s'affiche que sur la première page !) (Fig. XV ; enfin notre a, ad ne s'affiche que sur la première page !)Pour être bien certains d'avoir tout compris, on répète l'opération sur la seconde page avec atrabile, en déliant les en-têtes de la section 3... Je vous laisse essayer ! o/ Normalement on obtient ça :  (Fig. XVI ; franchement, ça a de la gueule ou quoi ? (Fig. XVI ; franchement, ça a de la gueule ou quoi ?  ) )Bon, on s'est bien amusé, mais a priori vous ne ferez jamais comme ça dans vos dictionnaire. En effet cette technique présente un défaut majeur : si j'ajoute du vocabulaire sur ma première page, cela fausse complètement les sections, et tout est à refaire. Hors là on parle d'idéolangue, il y a toujours du vocabulaire à ajouter ! Mais ce n'était pas complètement inutile pour autant. En effet, les sections seront essentielles lorsque nous nous attaquerons à la grammaire, et même dans d'autres écrits. Par exemple voici un extrait d'une de mes pièces de théâtre mise en page dans laquelle les sections me permettent à chaque page d'indiquer quel est l'acte et la scène :  (Fig. XVII ; et j'en suis pas peu fier ! o/ ) (Fig. XVII ; et j'en suis pas peu fier ! o/ )En revanche, la partie que nous allons maintenant abordez, celle-là vous pourrez l'appliquer à votre dictionnaire ! Il s'agit de la numérotation. Pour ne pas empiéter sur ce que l'on a déjà fait, on va cette fois utiliser les pieds de page. Ceux-ci fonctionnent exactement comme les en-têtes, par section, et utilisent les mêmes options. La seule différence est qu'ils sont au bas de la page. En revanche, ils ne sont pas complètement indépendants de l'en-tête, et si pour celui-ci vous avez sélectionnez les options "Première page différente" ou "Lier au précédent", cela s'applique aussi au pied de page. Plaçons le curseur dans le bas de page de la première page, celle qui est vide, ouvrons l'onglet "En-tête et pied de page", et cliquons sur l'onglet Numéro de page (fig. XVIII). Un menu déroulant s'ouvre. Cliquez sur "Bas de page" et "Numéro normal 2" (la deuxième option proposée). Le numéro de la page apparaît alors en bas, au milieu du pied de page ! Mais comme nous avons séparé les différentes sections, il ne s'affiche que sur cette page... (fig. XIX). 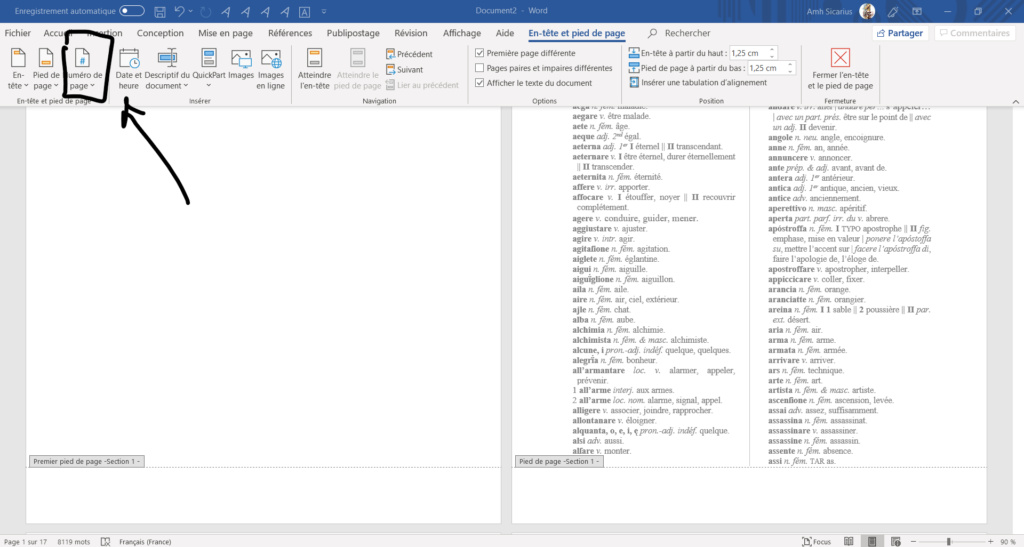 (Fig. XVIII ; cliquez sur "Bas de page" et "Numéro normal 2" (la deuxième option proposée)) (Fig. XVIII ; cliquez sur "Bas de page" et "Numéro normal 2" (la deuxième option proposée)) (Fig. XIX ; triste, non... ?) (Fig. XIX ; triste, non... ?)Revenons donc sur nos pas et supprimons tous les sauts de section (après tout comme je l'ai dit ça ne servait pas à grand'chose). Sortez de l'en-tête en cliquant sur la grosse croix rouge dans le menu en haut (fig. XX), affichez les symboles typographiques et supprimez les sauts de section.  (Fig. XX) (Fig. XX)Une fois cela fait, tout les en-têtes et pieds de page devrait avoir disparu (si ce n'est pas le cas, vous n'aurez de toute manière aucun mal à en effacer le contenu). Revenons dans notre pied de page, répétons l'opération vue plus haut, et ô magie, le numéro de page apparaît sur chacune d'entre elle ! Si vous ne souhaitez pas compter la première page vide, cliquez sur "Numéro de page", puis "Format des numéros de page". Une petite fenêtre apparaît dans laquelle vous pouvez commencer le décompte des pages à partir de 0 (fig. XXI). Il n'y a plus ensuite qu'à cocher l'option "Première page différente" pour effacer le vilain 0 de la première page.  (Fig. XXI) (Fig. XXI)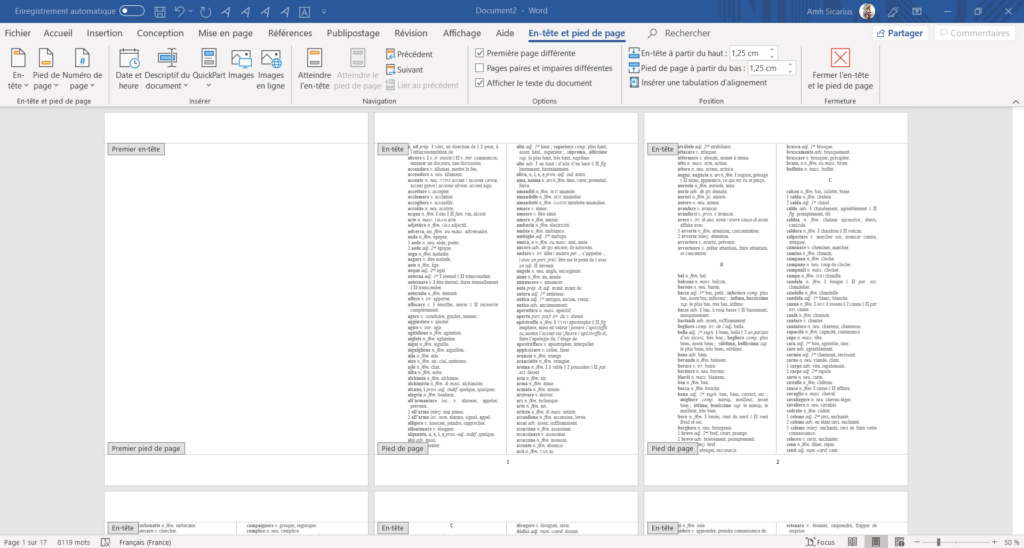 (Fig. XXII ; et voilà le travail !) (Fig. XXII ; et voilà le travail !)Sachez cependant que dans la numérotation d'un ouvrage, l'on compte toutes les pages, y compris la première de couverture. Donc normalement vous n'aurez pas à toucher au format de la numérotation, même si c'est bien de savoir comment l'on fait. Pour finir, nous allons essayer de faire un effet sympa en mettant le numéro des pages paires à gauche, et le numéro des pages impaires à droite. Revenons une nouvelle fois sur nos pas et supprimons la numérotation (il suffit de supprimer un seul numéro de page). Maintenant, cochez l'icône "Pages paires et impaires différentes" (fig. XXIII). Celle-ci permet de rendre les pages paires indépendantes des pages impaires et réciproquement. Maintenant, l'on se place sur la page 1 (la première page impaire), et dans l'onglet "Numéro de page", puis "Bas de page", l'on choisit cette fois "Numéro normal 3". Le numéro de la page s'affiche à droite sur toutes les pages impaires. L'on va à la page 2, l'on choisit "Numéro normal 1", et toutes les pages paires affichent leur numéro de page à gauche ! C'est-y pas fantastique ? :3  (Fig. XXIII) (Fig. XXIII) (Fig. XIV ; admirez donc ! \o/ ) (Fig. XIV ; admirez donc ! \o/ )Et voilà... pouf... ! C'est fini pour ce soir les aminches ! J'espère que vous avez réussi à suivre. J'ai essayé d'être encore plus clair qu'hier, mais c'est pas non plus facile facile à déjà minuit... ! Alors surtout n'hésitez pas à poser des questions si un point vous échappe ! Maintenant, il me faut répondre aux questions de la dernière fois... #.# | |
|   | | Amh

Messages : 225
Date d'inscription : 04/03/2019
Localisation : Paris
 |  Sujet: Re: Mise en page d'une grammaire et d'un dictionnaire Sujet: Re: Mise en page d'une grammaire et d'un dictionnaire  Jeu 26 Sep 2019 - 0:14 Jeu 26 Sep 2019 - 0:14 | |
| - Ziecken a écrit:
- Je suis dans la même démarche que toi, rédigeant actuellement la grammaire de l'elko. Merci pour ton tuto et tes conseils, certains me sont très utiles.
Merci beaucoup ! Content d'être d'une quelconque aide à ce forum ! o/ | |
|   | | Amh

Messages : 225
Date d'inscription : 04/03/2019
Localisation : Paris
 |  Sujet: Re: Mise en page d'une grammaire et d'un dictionnaire Sujet: Re: Mise en page d'une grammaire et d'un dictionnaire  Jeu 26 Sep 2019 - 0:19 Jeu 26 Sep 2019 - 0:19 | |
| - Lal Behi a écrit:
- Merci, Ahm, pour ce tuto.
Malheureusement pour moi, la police Baskerville est très jolie et donne vraiment un côté vieux dico, mais ne supporte pas toutes les lettres du þünmari (je vais donc en rester au classique Times).
D'autre part, je ne vois comment compter les astérisques avec Ctrl + f. Au mieux, je vais sur "Remplacer" puis "Remplacer tout" et je vois le nombre de changement (mais il faut que je revienne en arrière pour annuler la manoeuvre). Ou alors, il y a une manip que je ne fais pas (ou mal). Mais de rien ! : ) Pour ce qui est de la police, comme je l'ai dit, il faut tester ! 'Doit 'y avoir pas moins de 100 ou 200 polices différentes sur Word, mais après c'est vrai que les polices prévues pour supporter les diacritiques ne sont pas fréquente (Baskerville Old Face est l'une des pires avec ça). Effectivement Times New Roman est un excellent compromis à mon goût malgré quelques ratés quand ça devient vraiment trop. Normalement, quand tu utilises la fonction Ctrl + f, Word t'affiche le nombre d'occurence qu'il a trouvé dans le document, juste en-dessous de la barre de recherche. Sur l'image que je donne dans le tuto, je l'indique en soulignant en noir, mais c'est peut-être pas assez visible... Effectivement ton option est un peu barbare x) Si vraiment ta version de Word n'affiche pas le nombre d'entrées, je dois avouer que je ne sais pas trop comment y remédier cependant... 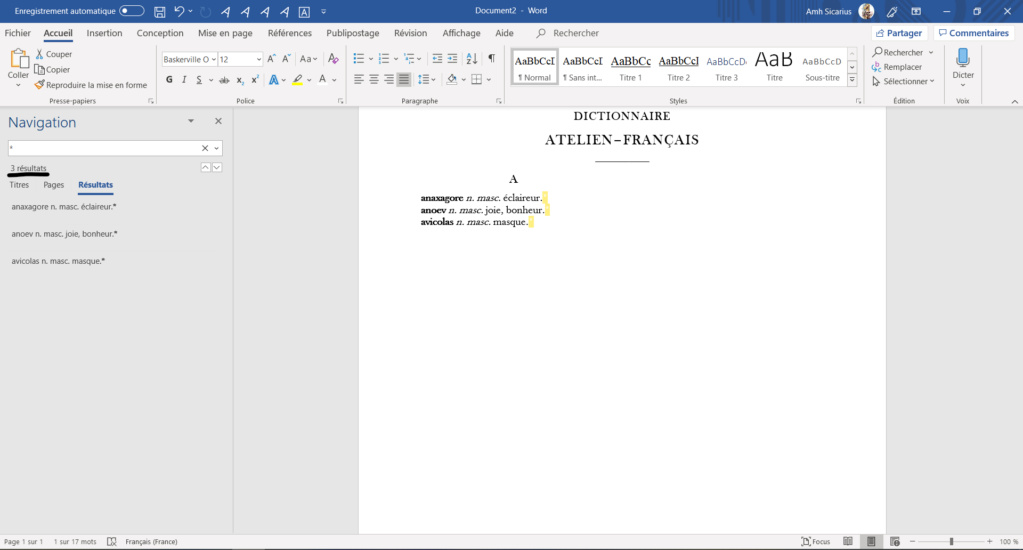 | |
|   | | Amh

Messages : 225
Date d'inscription : 04/03/2019
Localisation : Paris
 |  Sujet: Re: Mise en page d'une grammaire et d'un dictionnaire Sujet: Re: Mise en page d'une grammaire et d'un dictionnaire  Jeu 26 Sep 2019 - 23:06 Jeu 26 Sep 2019 - 23:06 | |
| Je vais tout de suite enchaîner sur la dernière partie de mon tuto. Cette fois, on va vraiment finir notre dico et faire quelque chose de propre avec tout ce qu'on a appris, en y ajoutant les tableaux et les cadres de textes. En revanche, je vais avoir recours à des outils explicités dans les parties précédentes (notamment les sections), et je ne compte pas redétailler toute la procédure, alors soyez bien sûr d'avoir maîtrisé les deux premières leçons. I/. Colonnes et sections :Pour commencer, on va découper les colonnes de notre dictionnaire entre chaque lettre, comme sur l'exemple ci-dessous :  (Fig. I) (Fig. I)Mais comment faire ? Si l'on se contente de découper en deux colonnes une partie du document, la zone définie ne grandira pas à mesure que l'on rajoute des entrées. On obtiendrait quelque chose comme ça :  (Fig. II ; dès que l'on sort de la zone définie comme étant découpée en deux colonnes, on retrouve une mise en forme normale) (Fig. II ; dès que l'on sort de la zone définie comme étant découpée en deux colonnes, on retrouve une mise en forme normale)Pour que la zone en colonne s'adapte au nombre d'entrée que l'on ajoute, il faut découper une section. On va repartir sur les premières pages de mon vocabulaire dolce non retouché. Pour commencer, on fait ctrl + a, et l'on supprime les colonnes en n'en mettant qu'une seule (fig. III). Puis l'on ajoute un saut de section continu en-dessous de la dernière entrée en A (fig. IV). Nous avons donc créer une section pour A. Maintenant, on met notre curseur n'importe où dans cette section, et dans le menu Colonnes de l'onglet Mise en page, on clique sur la dernière option Autres colonnes. On choisit deux colonnes avec lignes séparatrices, et l'on choisit "Appliquer à : Cette section" (fig. V).  (Fig. III ; toute cette belle mise en page brisée... mais plus pour longtemps !) (Fig. III ; toute cette belle mise en page brisée... mais plus pour longtemps !) (Fig. IV ; nous verrons plus loin qu'il est plus pratique d'insérer le saut de section en-dessous de la dernière entrée, et non à la fin de celle-ci) (Fig. IV ; nous verrons plus loin qu'il est plus pratique d'insérer le saut de section en-dessous de la dernière entrée, et non à la fin de celle-ci) (Fig. V ; enfin ces fichues sections nous sont utiles !) (Fig. V ; enfin ces fichues sections nous sont utiles !)Maintenant, vous obtenez ceci :  (Fig. VI - 1) (Fig. VI - 1)Et si vous supprimez une dizaine d'entrée, ou que vous en ajoutez une dizaine, la taille de la zone découpée en deux colonnes d'adapte automatiquement : 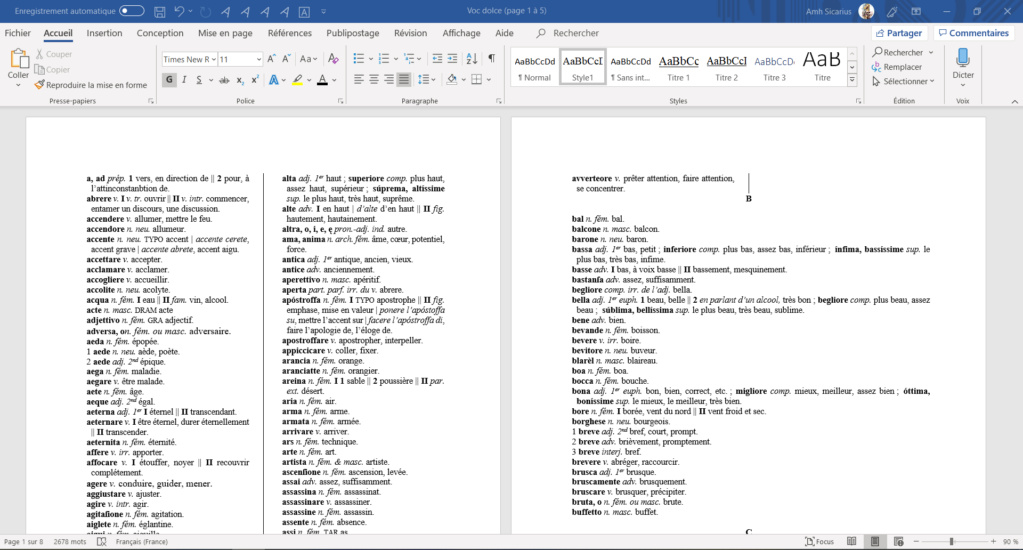 (Fig. VI - 2 ; en supprimant des entrées) (Fig. VI - 2 ; en supprimant des entrées)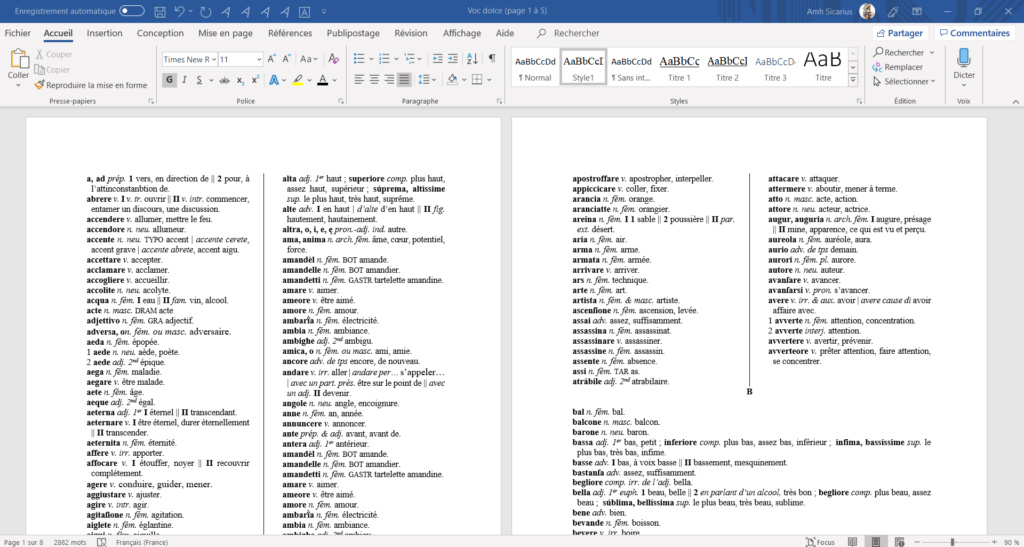 (Fig. VI - 3 ; en ajoutant des entrées) (Fig. VI - 3 ; en ajoutant des entrées)Répétons maintenant l'opération pour les mots en B. Découpez les sections comme suit :  8 (Fig. VII ; ce découpage crée deux sections distinctes pour les entrées et pour le titre de la partie (B) ; en effet, ce dernier doit s'afficher sur une seule colonne)Je me suis entre-temps permis d'ajouter le A avant la partie des mots en A, qui manquait. Ça donne ça :  (Fig. VIII ; oubli corrigé o/, corrigez-le aussi pour vous exercer (d'ailleurs c'était même pas un oubli d'abord ! c'était pour voir si vous étiez bien réveillés ! :V )) (Fig. VIII ; oubli corrigé o/, corrigez-le aussi pour vous exercer (d'ailleurs c'était même pas un oubli d'abord ! c'était pour voir si vous étiez bien réveillés ! :V ))Bref, revenons au B. On clique quelque part dans la section, et on répète la même opération : Mise en page > Colonnes > Autres colonnes > 2, Ligne séparatrice, Appliquer à : cette section. 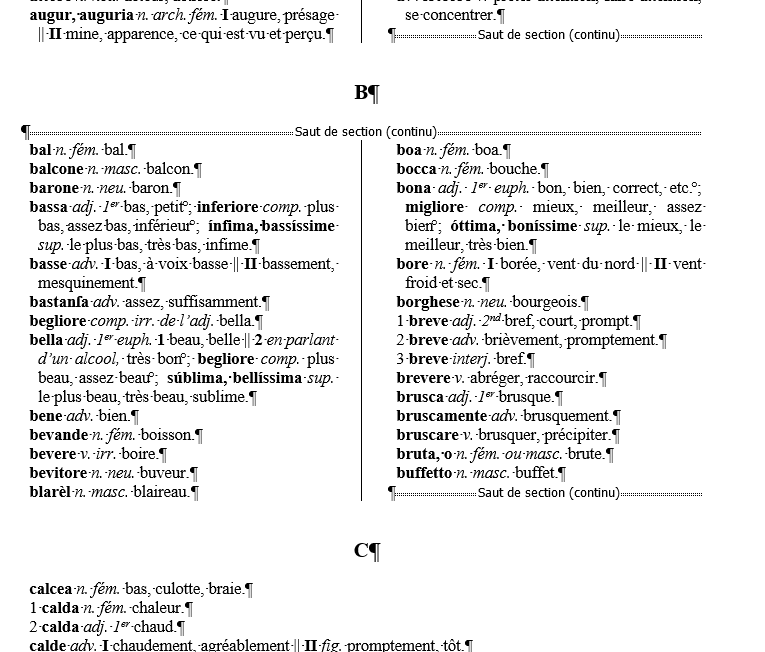 (Fig. VIII ; et voilà !) (Fig. VIII ; et voilà !)N'hésitez pas à le refaire pour C, D, etc. si vous voulez être bien sûr de maîtriser les sections. Profitez-en aussi pour corriger les erreurs de mise en page que vous décèleriez. (ouais, il est un peu naze ce dico, je l'ai commencé bien avant de maîtriser tout ça). Cette mise en page sert si vous souhaitez revenir en début de page à chaque nouvelle lettre. Dans ce cas, il suffit de remplacer le saut de section continu par un saut de section page impaire : Si vous voulez ajouter une entrée à qui se trouve alphabétiquement sous les autres, il vous suffit de faire un retour à la ligne à la fin de la dernière entrée. Seulement si votre saut de section se trouve à cet endroit, celui-ci risque de poser problème (je ne sais pas très bien pourquoi, mais les sauts de sections agissent assez bizarrement quand on ajoute des trucs devant ou qu'on cherche à les supprimer). C'est pour cette raison qu'il faut mettre le saut de section une ligne en-dessous, ce qui évite ce genre de problèmes. II/. Tableaux, cadres de textes et mise au placard des contraintes de mise en forme :Bon, vous savez sûrement tous ce qu'est un tableau, comment cela fonctionne et à quoi ils servent. J'en ai cependant développé un autre usage, et à vrai dire je ne suis pas très sûr de si c'est vraiment utilisé ainsi dans la mise en page un peu sérieuse. Chez moi, donc, les tableaux servent à s'affranchir complètement des contraintes quant aux zones d'écritures, avec pas mal d'élégance je trouve. Par exemple, si vous souhaitez aligner sur une même ligne plusieurs lignes indépendantes, un peu comme suit :  (Fig. X - 1 ; pour obtenir ce résultat, on pourrait par exemple écrire les trois parties et les séparer par des tabulations, mais ce serait peu précis et peu élégant, et rien ne serait centré correctement) (Fig. X - 1 ; pour obtenir ce résultat, on pourrait par exemple écrire les trois parties et les séparer par des tabulations, mais ce serait peu précis et peu élégant, et rien ne serait centré correctement)Alors comment ai-je fait ? Voici la réponse :  (Fig. X - 2 ; mais ce s'rait-y pas un tableau ? :3 ) (Fig. X - 2 ; mais ce s'rait-y pas un tableau ? :3 )Mais ce n'est pas encore assez. En effet, on ne peux pas placer un tableau n'importe où dans le texte... Ou le peut-on ? (spoiler : oui) Grâce aux cadres de textes. Les cadres de textes sont des objets qui peuvent être placés absolument n'importe où sur la page et contenir du texte, je dis bien absolument n'importe où, oui ! Pour commencer, essayons de reproduire ceci :  (Fig. XI) (Fig. XI)Dans cet exemple, on a utilisé un tableau mais pas de cadre de texte. Pour commencer, on place son curseur juste après le A en titre de la première section. Allez dans l'onglet Insérer, puis Tableau (fig. XII). Un menu s'ouvre dans lequel une grille vous permet de choisir les dimensions de votre tableau. Prenons du 1x2.  (Fig. XII) (Fig. XII) (Fig. XIII) (Fig. XIII)Quand le curseur se trouve dans ce tableau, deux nouveaux onglets apparaissent : Création de tableaux et Mise en page. ici c'est Mise en page qui nous intéresse. Sélectionnez les deux cellules de votre tableaux et centrez-en le contenu (fig. XIV). Puis dans la première case, on écrit a, ad, et dans la seconde allontanare, qui sont les mots premiers mots des deux colonnes. Mais problème, on voit les bordures du tableau qui gâchent tout. Resélectionnez les deux cellules, et dans l'onglet Accueil, effacez les bordures (fig. XVI). 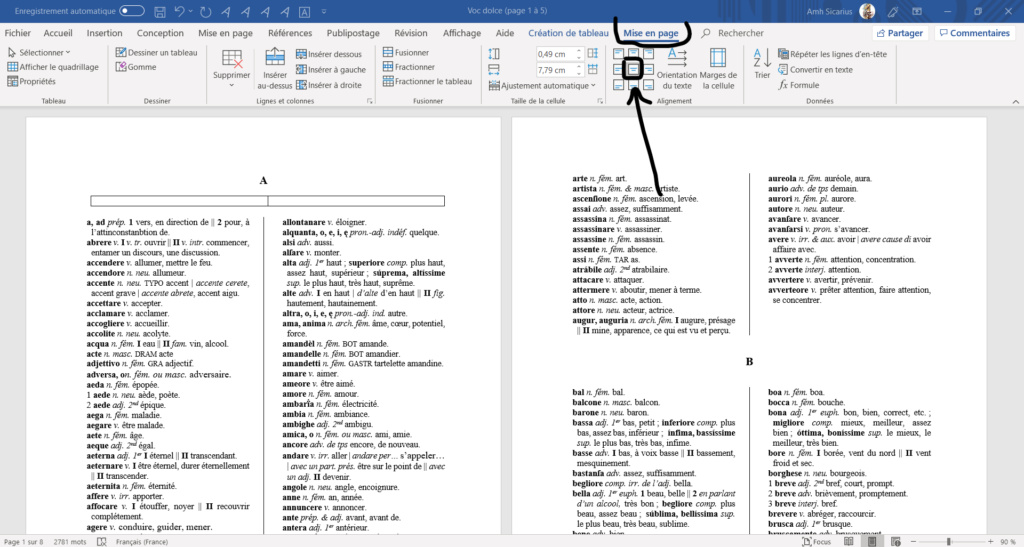 (Fig. XIV) (Fig. XIV) (Fig. XV ; si vous cliquez sur la petite flèche surlignée en jaune, un menu déroulant s'affichera dans lequel il faudra choisir "aucune bordure" ; si au lieu de cliquer sur la flèche vous cliquez sur l'icône à côté, Word répétera la dernière option que vous aviez choisi (donc si vous refaites un tableau, vous n'aurez pas besoin de reselectionner l'option pour supprimer les bordures)) (Fig. XV ; si vous cliquez sur la petite flèche surlignée en jaune, un menu déroulant s'affichera dans lequel il faudra choisir "aucune bordure" ; si au lieu de cliquer sur la flèche vous cliquez sur l'icône à côté, Word répétera la dernière option que vous aviez choisi (donc si vous refaites un tableau, vous n'aurez pas besoin de reselectionner l'option pour supprimer les bordures)) (Fig. XVI ; voilà le résultat ; je me suis permis de mettre en petites majuscules) (Fig. XVI ; voilà le résultat ; je me suis permis de mettre en petites majuscules)On peut le refaire pour le début de chaque partie, mais ça ne règle toujours pas notre problème quand à mettre ce genre de chose en haut de page. En effet, pour utiliser les en-têtes, il faudrait créer des sections pour rendre ceux-ci indépendants, et on se retrouvera avec le même problème qu'autrefois. Mais cette fois on a les cadres. Mettez votre curseur sur la seconde page, et allez dans Insertion, Zone de texte (fig. XVII). Dans le menu déroulant, choisissez "Zone de texte simple". Un cadre apparaît alors au beau milieu de vos entrées, avec des trucs marqués dedans.  (Fig. XVII) (Fig. XVII) (Fig. XVIII ; bien que l'on se fiche du texte pré-écrit dans ce cadre, ne l'effacez pas. En effet une zone de texte vide peut-être difficile à repérer, et on ne sais jamais très bien où cliquer pour commencer à écrire) (Fig. XVIII ; bien que l'on se fiche du texte pré-écrit dans ce cadre, ne l'effacez pas. En effet une zone de texte vide peut-être difficile à repérer, et on ne sais jamais très bien où cliquer pour commencer à écrire)Cette zone de texte fonctionne comme une image, et présente exactement les mêmes propriétés du point de vue de Word, mise à part que l'on peut écrire dedans. Un nouvel onglet apparaît lorsque le curseur se trouve dans la zone de texte : Format de la forme. Dans cet onglet, cliquez sur Habillage (fig. XIX). L'habillage définit en quelque sorte le degré de liberté de votre zone de texte, la façon dont vous pouvez le placez et dont le texte autour interagit avec. On choisit ici l'habillage "Devant le texte". Cet habillage rend votre cadre et le texte complètement indépendant, au point que le premier occulte le second. il vous permet aussi de déplacer le cadre n'importe où. 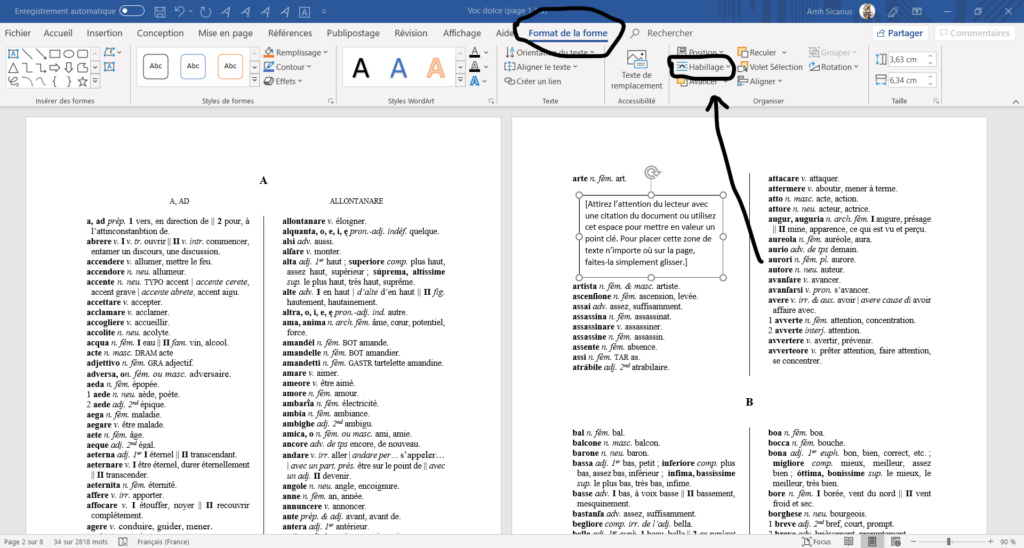 (Fig. XIX) (Fig. XIX)Juste au-dessus de l'option Habillage, vous trouvez Positionnement. Cliquez dessus et choisissez "Autres option de disposition..." dans le menu déroulant. Une fenêtre s'ouvre (fig. XX). Dans cette fenêtre, choisissez, pour Horizontal : Alignement, Centré, par rapport à Page. Plus bas, décochez les options "Déplacer avec le texte" et "Autoriser le changement de texte". Votre cadre est maintenant centré horizontalement. Copiez-collez-y le tableau que nous avions précédemment réalisé.  (Fig. XX) (Fig. XX) (Fig. XXI ; c'n'est pas encore parfait, vous en conviendrez...) (Fig. XXI ; c'n'est pas encore parfait, vous en conviendrez...)Retournez dans la fenêtre "Autres options de disposition...". Vous y trouverez trois onglets, dont l'un nommé Taille (fig. XXII). Ici, l'on peut définir manuellement la taille de la zone de texte. Donnons-lui la même largeur que la page (ici 21 cm). Le redimensionnement va fausser l'alignement de votre zone de texte, il faudra donc retourner dans l'onglet Position et recentrer la zone sur l'horizontale par rapport à la page.  (Fig. XXII ; normalement ce ne devrait pas être le cas, mais si la case Conserver les proportions est cochée, décochez-là avant de changer la largeur) (Fig. XXII ; normalement ce ne devrait pas être le cas, mais si la case Conserver les proportions est cochée, décochez-là avant de changer la largeur)Mais maintenant le tableau est décentré dans la cellule. Pour le centrer correctement, on va dans l'onglet Mise en page (après avoir au préalable mis son curseur dans le tableau), et on clique sur "Propriétés". Nouvelle fenêtre (fig. XXIII), dans laquelle on clique simplement sur Centré, puis OK. 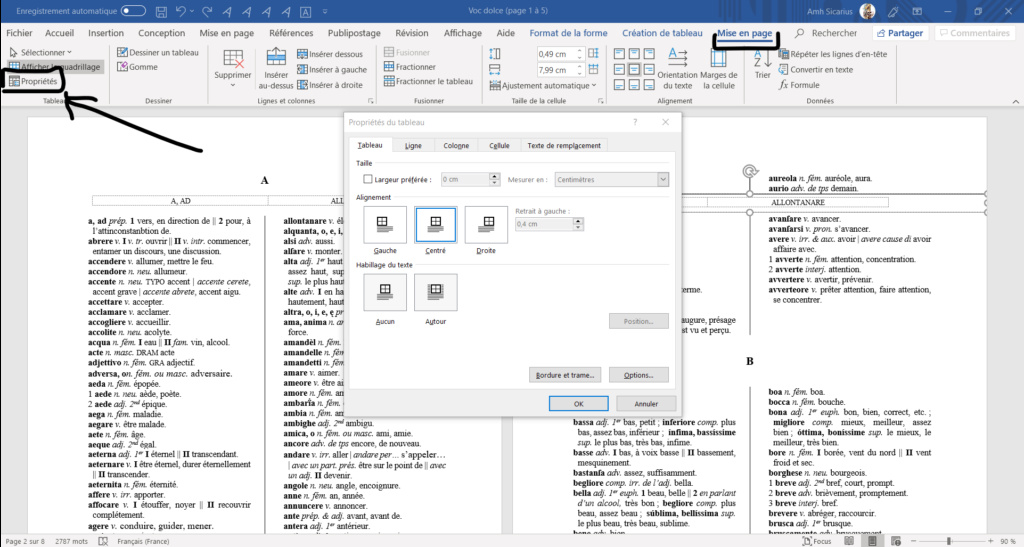 (Fig. XXIII ; notez au passage juste au-dessus de l'onglet Propriété l'onglet Affichez le quadrillage, qui permet d'afficher les lignes des tableaux que l'on a rendus invisibles (très pratique)) (Fig. XXIII ; notez au passage juste au-dessus de l'onglet Propriété l'onglet Affichez le quadrillage, qui permet d'afficher les lignes des tableaux que l'on a rendus invisibles (très pratique))Voilà, plus qu'à remplacer les mots par ceux en haut des colonnes, puis à déplacer manuellement le cadre en haut de la page (comme il a exactement la largeur de la page, Word cherchera automatiquement à le centrer horizontalement lorsque vous le déplacerez. Pour supprimez les contours du cadre, il faut aller dans l'onglet Format de la forme, cliquer sur contour et choisir sans contour (fig. XXIV). 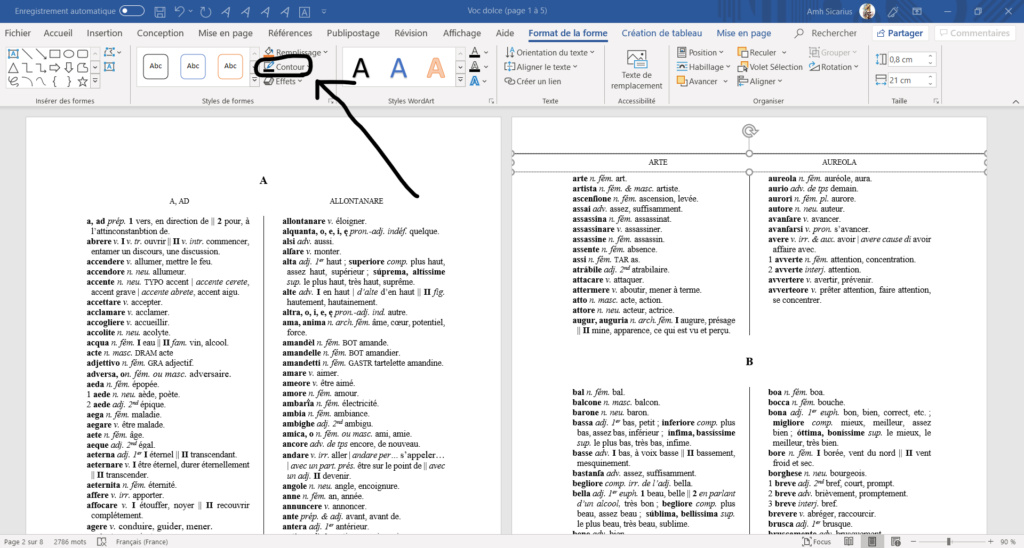 (Fig. XXIV) (Fig. XXIV) (Fig. XXV : admirez !) (Fig. XXV : admirez !)Evidemment, il faudra régulièrement mettre à jour les mots indiqués dans ce tableau. Pour le reproduire sur les autres pages, contentez-vous d'un copier-coller. Maintenant on va faire une dernière chose : indiquer la page entre les deux cases, juste au-dessus de la ligne de séparation ! On va donc ajouter une cellule sur notre tableau. Pour commencer, il faut afficher les lignes disparues pour bien situer notre tableau. Pour cela, on clique dans l'onglet Mise en page sur Afficher le quadrillage, juste au-dessus de Propriétés (fig. XXIII (plus haut)). Puis pointez votre curseur juste sur la ligne entre les deux cellules et un tout petit peu au-dessus. Un (+) devrait apparaître (fig. XXVII). Cliquez dessus, une nouvelle cellule apparaît !  Mais elle est trop grande cependant. Faites un clique droit dans la case, Propriété (fig. XXVIII). Puis dans la fenêtre, onglet colonne, on entre manuellement la largeur souhaitée de la cellule, mettons 2 cm (fig. XXIX).  (Fig. XXVIII ; ça fait beaucoup de I et de X et de V à force... #.#) (Fig. XXVIII ; ça fait beaucoup de I et de X et de V à force... #.#) (Fig. XXIX) (Fig. XXIX)Maintenant vous pouvez mettre le numéro de la page : 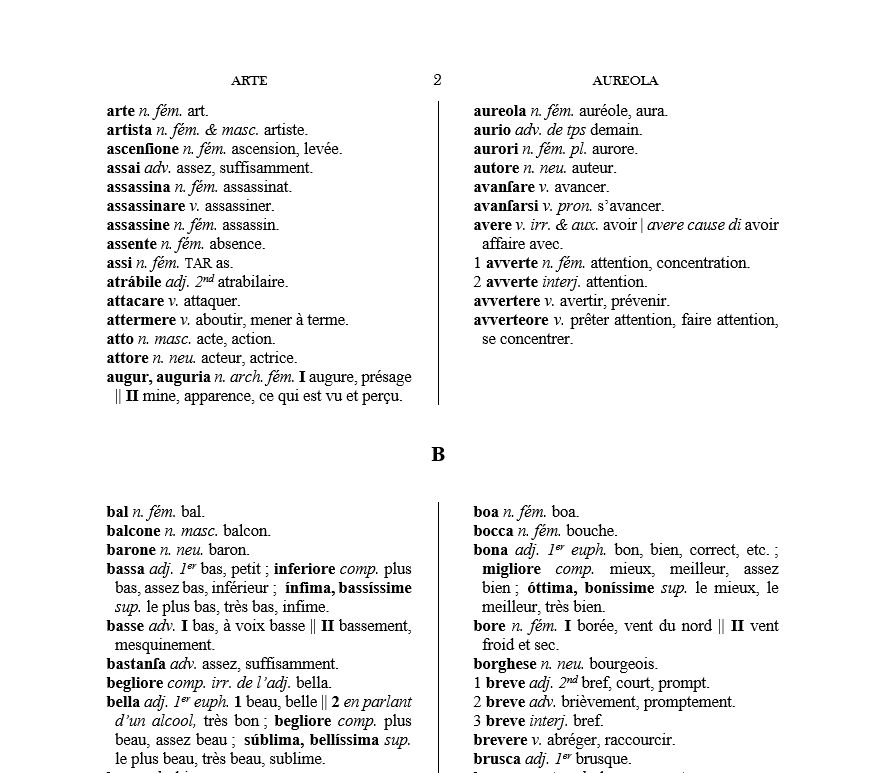 (Fig. XXX) (Fig. XXX)Et voilà... ! Mais vous me direz, pourquoi faire ? Après tout on a appris dans la dernière leçon comment numéroter toutes les pages sans se fouler. Alors pourquoi diable s'embêter à rentrer manuellement le numéro des pages ? Très bêtement pour être plus libre sur son placement. En effet, les options proposées par Word sont assez limitées sur ce point. Alors, je dis pas, il en propose plein, mais il ne propose pas tout ce qu'il est possible de faire, et on ne sait jamais, peut-être que d'aventure vous souhaiterez faire une mise en page qu'il ne propose pas. Et si vous numérotez ainsi dès le début, ça ne coûte absolument rien en temps. C'est uniquement si vous avez déjà des centaines de pages de voc que ça va devenir chiant. Bref, le choix est vôtre. Ceci conclue cette série de tuto sur la mise en page d'un dictionnaire. La prochaine leçon portera sur des moyens de se simplifier la vie, notamment avec les macros. Cependant je compte attendre un peu avant de l'écrire, histoire de vous laisser digérer tout ça. o/ | |
|   | | Ziecken
Modérateur

Messages : 13140
Date d'inscription : 23/03/2008
Localisation : Nointot, Normandie
 |  Sujet: Re: Mise en page d'une grammaire et d'un dictionnaire Sujet: Re: Mise en page d'une grammaire et d'un dictionnaire  Ven 27 Sep 2019 - 12:06 Ven 27 Sep 2019 - 12:06 | |
| Merci pour ce tuto, qui, je l'imagine, a dû te prendre beaucoup de temps. Toute mon admiration et ma reconnaissance. _________________  Idéolangues : Idéolangues : elko, kelep, englo, ... (+27)  Idéomondes : Idéomondes : Multivers d'Aegis, monde du Losda | |
|   | | Lal Behi

Messages : 925
Date d'inscription : 16/03/2008
 |  Sujet: Re: Mise en page d'une grammaire et d'un dictionnaire Sujet: Re: Mise en page d'une grammaire et d'un dictionnaire  Ven 27 Sep 2019 - 23:42 Ven 27 Sep 2019 - 23:42 | |
| J'ai Word 2007 qui, apparemment, ne fait pas le décompte d'un caractère précis (comme l'astérisque par exemple) dans un document. Ceci expliquant cela. J'ai tenté de suivre ton tuto ; les nomenclatures du ruban différent sur Word 2007 par rapport à tes explications (les fenêtres ne sont pas toujours dans les mêmes menus) et j'ai parfois eu du mal à m'y retrouver. Mais le résultat est très correct, sauf que... - pour une raison obscure, les numéros en bas de page (que j'ai facilement pu mettre à droite ou à gauche selon les pages) commençaient à la page 0 (invisible) tandis que TOUTES les autres pages portaient le numéro 1. J'ai dû louper quelque chose à un moment mais je ne vois pas quoi. A ma seconde tentative, la page 1 s'appelait bien 1 mais tous les autres numéros avaient disparu (sauf la page 4 qui portait le numéro ... 0 !!!  ). Du coup, j'ai tout supprimé et adopté la numérotation entre les deux mots en haut de page. A ce propos, je n'ai pas pu insérer la colonne centrale supplémentaire comme tu l'indiquais, mais je me suis débrouillé autrement. - autre souci : le bandeau (zone de texte + tableau) avec les deux mots et le numéro de page se déplace vers le bas si je rajoute des lignes de vocabulaire sur la page au-dessus ! Soit j'ai encore loupé une étape (quelque chose qui fixerait cette zone en haut de la page), soit ce n'est pas très pratique. En tout cas, merci pour ce tuto qui m'a fait découvrir plusieurs choses que je ne connaissais pas sur Word. | |
|   | | Amh

Messages : 225
Date d'inscription : 04/03/2019
Localisation : Paris
 |  Sujet: Re: Mise en page d'une grammaire et d'un dictionnaire Sujet: Re: Mise en page d'une grammaire et d'un dictionnaire  Sam 28 Sep 2019 - 2:16 Sam 28 Sep 2019 - 2:16 | |
| - Lal Behi a écrit:
- J'ai Word 2007 qui, apparemment, ne fait pas le décompte d'un caractère précis (comme l'astérisque par exemple) dans un document. Ceci expliquant cela.
J'ai tenté de suivre ton tuto ; les nomenclatures du ruban différent sur Word 2007 par rapport à tes explications (les fenêtres ne sont pas toujours dans les mêmes menus) et j'ai parfois eu du mal à m'y retrouver. Mais le résultat est très correct, sauf que...
- pour une raison obscure, les numéros en bas de page (que j'ai facilement pu mettre à droite ou à gauche selon les pages) commençaient à la page 0 (invisible) tandis que TOUTES les autres pages portaient le numéro 1. J'ai dû louper quelque chose à un moment mais je ne vois pas quoi. A ma seconde tentative, la page 1 s'appelait bien 1 mais tous les autres numéros avaient disparu (sauf la page 4 qui portait le numéro ... 0 !!!  ). Du coup, j'ai tout supprimé et adopté la numérotation entre les deux mots en haut de page. ). Du coup, j'ai tout supprimé et adopté la numérotation entre les deux mots en haut de page.
A ce propos, je n'ai pas pu insérer la colonne centrale supplémentaire comme tu l'indiquais, mais je me suis débrouillé autrement.
- autre souci : le bandeau (zone de texte + tableau) avec les deux mots et le numéro de page se déplace vers le bas si je rajoute des lignes de vocabulaire sur la page au-dessus ! Soit j'ai encore loupé une étape (quelque chose qui fixerait cette zone en haut de la page), soit ce n'est pas très pratique.
En tout cas, merci pour ce tuto qui m'a fait découvrir plusieurs choses que je ne connaissais pas sur Word. Houlà effectivement je vois le problème... enfin les problèmes. Pour le numéro de page, je vois pas trop. Peut-être que tu as des sections qui gênent ? Si chaque section est indépendante au niveau des en-têtes et des pieds de page, il faut pour chacune mettre la notation, et donc répéter plusieurs fois la manipulation En tête et pied de page > Numéro de page > Haut ou bas ou autre partie de la page, etc. ce qui peut-être chiant si par exemple comme moi tu utilises un syllabaire de 90 symboles et que tu te trouves donc avec 180 sections (c'est aussi l'une des raisons pour laquelle j'entre manuellement le numéro des pages dans mon voc de l'ehei). Une autre explication possible (toujours lié au section) serait une mauvaise manipulation dans la fenêtre de mise en forme de la numérotation : 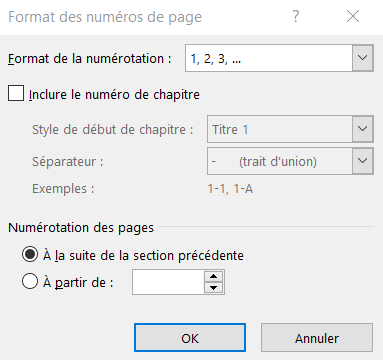 Pour la première section, il faut débuter à 0 ou à 1, mais pour les suivantes, il faut choisir l'option "À la suite de la section précédente", qui te permet de garder la continuité de la numérotation tout au long du document. Si ce n'est pas ça, je vois pas... L'ajout d'une colonne centrale comme je le fais est sûrement une nouveauté récente. J'imagine que tu as trouvé tout seul comment faire mais je précise tout de même que le moyen le plus simple d'ajouter une ligne ou une colonne est ici :  D'ailleurs, j'ai oublié de préciser quelque chose d'assez important. On ne s'est absolument pas occuper de gérer la taille du tableau parce que par défaut on avait quelque chose de régulier. Cependant si les cases n'ont pas des tailles régulières (dans ce cas-là par exemple il faut pour que ça fonctionne que les deux cases à gauche et à droite fassent précisément la même longueur), alors plus rien ne sera correctement centré. Pour régler ça, faites un clic droit dans la cellule, puis Propriétés du tableau, et dans la fenêtre qui s'ouvre allez à cet onglet :  Notez la longueur et assurez-vous que c'est bien la même dans l'autre case. Le fait d'avoir centré le tableau réglera le reste (vous pouvez aussi entrer un pourcentage au lieu d'une taille en centimètre (il s'agit du pourcentage de la largeur maximale, ce qui est donc pratique si l'on veut être sûr de ne pas dépasser sur les marges). De toutes façons, je compte faire un beau gros chapitre sur les tableaux dans le chapitre Grammaire de ce tuto. Pour ce qui est de la zone de texte, as-tu bien : - mis l'habillage "Devant le texte" ? (ou derrière cela fonctionne aussi) - dans les options de mise en page, as-tu bien décoché la case "Déplacer avec le texte" ? (voir ci-dessous) 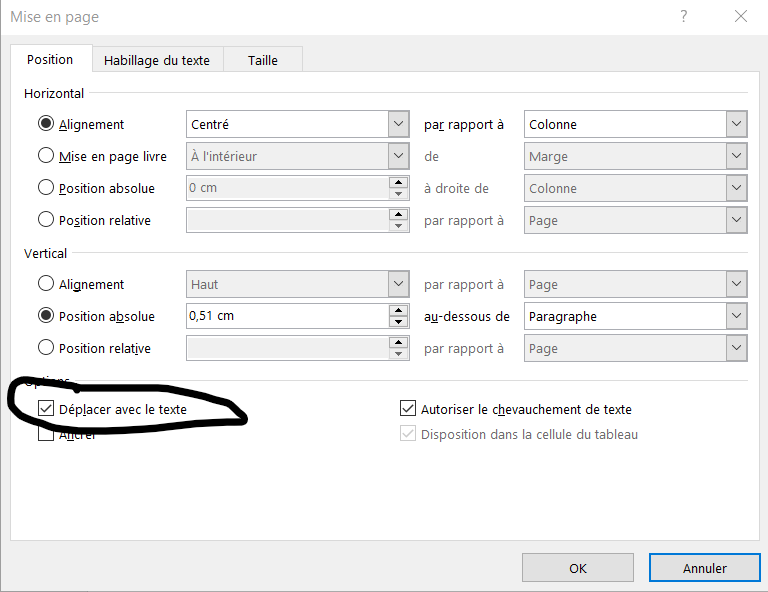 Si tu as bien fait tout ça et que malgré tout le problème persiste, essaye de cocher la case "Ancrer" juste en-dessous de "Déplacer le texte". Je ne suis pas très sûr mais j'ai cru comprendre que cela fixait l'image à un point donné du document. En espérant avoir résolu tes problèmes ! o/ | |
|   | | Velonzio Noeudefée
Référent Actualités
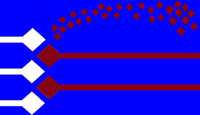
Messages : 8431
Date d'inscription : 14/02/2015
Localisation : Rhône-Alpes
 |  Sujet: Re: Mise en page d'une grammaire et d'un dictionnaire Sujet: Re: Mise en page d'une grammaire et d'un dictionnaire  Sam 28 Sep 2019 - 14:27 Sam 28 Sep 2019 - 14:27 | |
| Ca a l'air sympa, mais je trouve que niveau lexique le tableur c'est bien. Désolé 
_________________
En collaboration : yazik ; en pause : dudyi, ∂atyit
En pause : ditaiska köojame, llîua, diònith, frenkvëss, thialim, (monurpilf), yadios, Epçune !, endietc
Aboutie : suok et lignée pré-mihia-thialim, thianshi, diarrza, uosmigjar (essai : ortogrévsinte, sinywila, SESI, KISSI)
langues parlées: allemand - italien - elko - baragouin de globish
Niluusu kivanu ki-so∂em-korondo-s-uvi gu koyoodnißju. (dudyi) / Midevim iſeet dotſe iJebiriotoẏot éß umowonêyû. (∂atyit)
Je rêve que les humains deviennent les jardiniers de la vie dans le système solaire.
| |
|   | | Amh

Messages : 225
Date d'inscription : 04/03/2019
Localisation : Paris
 |  Sujet: Re: Mise en page d'une grammaire et d'un dictionnaire Sujet: Re: Mise en page d'une grammaire et d'un dictionnaire  Sam 28 Sep 2019 - 14:35 Sam 28 Sep 2019 - 14:35 | |
| Le tableur... Tu veux dire Exel ? | |
|   | | Velonzio Noeudefée
Référent Actualités
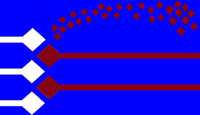
Messages : 8431
Date d'inscription : 14/02/2015
Localisation : Rhône-Alpes
 |  Sujet: Re: Mise en page d'une grammaire et d'un dictionnaire Sujet: Re: Mise en page d'une grammaire et d'un dictionnaire  Sam 28 Sep 2019 - 14:46 Sam 28 Sep 2019 - 14:46 | |
| Excel est un tableur, oui. (Open office en propose aussi un).
_________________
En collaboration : yazik ; en pause : dudyi, ∂atyit
En pause : ditaiska köojame, llîua, diònith, frenkvëss, thialim, (monurpilf), yadios, Epçune !, endietc
Aboutie : suok et lignée pré-mihia-thialim, thianshi, diarrza, uosmigjar (essai : ortogrévsinte, sinywila, SESI, KISSI)
langues parlées: allemand - italien - elko - baragouin de globish
Niluusu kivanu ki-so∂em-korondo-s-uvi gu koyoodnißju. (dudyi) / Midevim iſeet dotſe iJebiriotoẏot éß umowonêyû. (∂atyit)
Je rêve que les humains deviennent les jardiniers de la vie dans le système solaire.
| |
|   | | Amh

Messages : 225
Date d'inscription : 04/03/2019
Localisation : Paris
 |  Sujet: Re: Mise en page d'une grammaire et d'un dictionnaire Sujet: Re: Mise en page d'une grammaire et d'un dictionnaire  Sam 28 Sep 2019 - 14:56 Sam 28 Sep 2019 - 14:56 | |
| Pfe ! Eh bien amuses-toi bien sur tes tableurs puisque tu te contentes d'une aussi piètre mise en page !! :p | |
|   | | Greenheart
Messages : 4041
Date d'inscription : 03/05/2008
 |  Sujet: Re: Mise en page d'une grammaire et d'un dictionnaire Sujet: Re: Mise en page d'une grammaire et d'un dictionnaire  Sam 28 Sep 2019 - 15:43 Sam 28 Sep 2019 - 15:43 | |
| - Amh a écrit:
- Pfe ! Eh bien amuses-toi bien sur tes tableurs puisque tu te contentes d'une aussi piètre mise en page !! :p
N'y a-t-il pas moyen de travailler sous tableur puis d'importer les données du tableur vers Word pour les insérer dans la mise en page ? Word a aussi des fonctions macro (de programmation) qui doivent pouvoir aider quand on génère des documents à rubriques tels des dictionnaires, non ? Merci pour le tuto en tout cas. | |
|   | | Amh

Messages : 225
Date d'inscription : 04/03/2019
Localisation : Paris
 |  Sujet: Re: Mise en page d'une grammaire et d'un dictionnaire Sujet: Re: Mise en page d'une grammaire et d'un dictionnaire  Sam 28 Sep 2019 - 15:59 Sam 28 Sep 2019 - 15:59 | |
| - Greenheart a écrit:
- Amh a écrit:
- Pfe ! Eh bien amuses-toi bien sur tes tableurs puisque tu te contentes d'une aussi piètre mise en page !! :p
N'y a-t-il pas moyen de travailler sous tableur puis d'importer les données du tableur vers Word pour les insérer dans la mise en page ?
Word a aussi des fonctions macro (de programmation) qui doivent pouvoir aider quand on génère des documents à rubriques tels des dictionnaires, non ?
Merci pour le tuto en tout cas. Houlà... Franchement n'ayant jamais touché à un tableur de ma courte vie (sinon en TP de science à l'univ'), j'n'en ai franchement aucune idée. Les macros, de ce que j'en sais, permettent de créer un raccourci exécutant une série d'opération préalablement définie, mais je ne vois pas comment les utiliser ici... J'ai l'impression que beaucoup de personnes utilisent un tableur en fait pour leur vocabulaire, mais je n'ai aucune idée de ce à quoi cela peut ressembler... Est-ce que l'un de vous pourrait me passer un screen, voir l'un de ses doc de vocabulaire que je puisse me faire une idée et essayer de voir s'il n'y a pas moyen de faire rentrer ça dans un document Word pour faire un beau dictionnaire ? S'il y a une technique ou quoi, j'en ferai certainement une leçon alors ! o/ | |
|   | | Velonzio Noeudefée
Référent Actualités
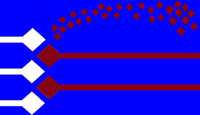
Messages : 8431
Date d'inscription : 14/02/2015
Localisation : Rhône-Alpes
 |  Sujet: Re: Mise en page d'une grammaire et d'un dictionnaire Sujet: Re: Mise en page d'une grammaire et d'un dictionnaire  Sam 28 Sep 2019 - 17:58 Sam 28 Sep 2019 - 17:58 | |
| - Amh a écrit:
- Pfe ! Eh bien amuses-toi bien sur tes tableurs puisque tu te contentes d'une aussi piètre mise en page !! :p
C'ets vraiq ue la mise en page est certainement pas la meilleure, c'est sûr...mais un tableur a aussi des fonctions très intéressantes comme filtrer déjà, dans mon tableur en thianshi par exemple j'indique la nature donc si je ne veux voir que les verbes, les noms ou les pronoms, c'est possible. En fait plus ta base de donnée est vaste en terme de colonne, avec de nombreuses informations, plus tu as la possibilité de structurer, de classer, de filtrer...c'ets pas beau, mais pratique. Pour l'idée de Greenheart, je pense effectivement que des choses doivent pouvoir être faites.
_________________
En collaboration : yazik ; en pause : dudyi, ∂atyit
En pause : ditaiska köojame, llîua, diònith, frenkvëss, thialim, (monurpilf), yadios, Epçune !, endietc
Aboutie : suok et lignée pré-mihia-thialim, thianshi, diarrza, uosmigjar (essai : ortogrévsinte, sinywila, SESI, KISSI)
langues parlées: allemand - italien - elko - baragouin de globish
Niluusu kivanu ki-so∂em-korondo-s-uvi gu koyoodnißju. (dudyi) / Midevim iſeet dotſe iJebiriotoẏot éß umowonêyû. (∂atyit)
Je rêve que les humains deviennent les jardiniers de la vie dans le système solaire.
| |
|   | | Amh

Messages : 225
Date d'inscription : 04/03/2019
Localisation : Paris
 |  Sujet: Re: Mise en page d'une grammaire et d'un dictionnaire Sujet: Re: Mise en page d'une grammaire et d'un dictionnaire  Sam 28 Sep 2019 - 18:28 Sam 28 Sep 2019 - 18:28 | |
| - Velonzio Noeudefée a écrit:
- Amh a écrit:
- Pfe ! Eh bien amuses-toi bien sur tes tableurs puisque tu te contentes d'une aussi piètre mise en page !! :p
C'ets vrai que la mise en page est certainement pas la meilleure, c'est sûr...mais un tableur a aussi des fonctions très intéressantes comme filtrer déjà, dans mon tableur en thianshi par exemple j'indique la nature donc si je ne veux voir que les verbes, les noms ou les pronoms, c'est possible.
En fait plus ta base de donnée est vaste en terme de colonne, avec de nombreuses informations, plus tu as la possibilité de structurer, de classer, de filtrer...c'ets pas beau, mais pratique.
Pour l'idée de Greenheart, je pense effectivement que des choses doivent pouvoir être faites. Pour les utilisateurs de Word (j'en profite pour faire mon tuto hein !), il y a aussi moyen de rechercher les verbes seulement, ou bien les interjections, les noms, etc. mais à condition d'avoir bien fixé dès le début les abréviations et de les avoir toujours mises correctement. Il suffit en suite de bêtement faire ctrl + f [l'abréviation] (par exemple dans mon doc dolce si je recherche "arch.", j'obtiens ça :  avec tous les noms archaïques indiqués en surlignement jaune (enfin le arch. seulement). Après un tableur n'a absolument pas les mêmes usages qu'un éditeur de texte, alors c'est sûr qu'il y aura des avantages que Word n'aura pas. | |
|   | | Lal Behi

Messages : 925
Date d'inscription : 16/03/2008
 |  Sujet: Re: Mise en page d'une grammaire et d'un dictionnaire Sujet: Re: Mise en page d'une grammaire et d'un dictionnaire  Sam 28 Sep 2019 - 21:56 Sam 28 Sep 2019 - 21:56 | |
| Alors, Ahm, j'ai suivi tes conseils : j'ai coché une à une, ou par deux, ou ensemble, toutes les cases et cette satanée zone de texte continue à se déplacer avec le texte. J'ai ancré la zone, puis désancré, idem. J'ai donc laissé tomber. Mais j'ai trouvé une solution qui me paraît plus simple. J'ai inséré le tableau à 3 cases (mot 1 / n° page / mot 2) dans l'entête de page et du coup, évidemment, ça ne bouge pas d'un poil. Il suffit de décocher "lier au précédent" et chaque entête de page devient indépendant. Ce qui donne, au final : 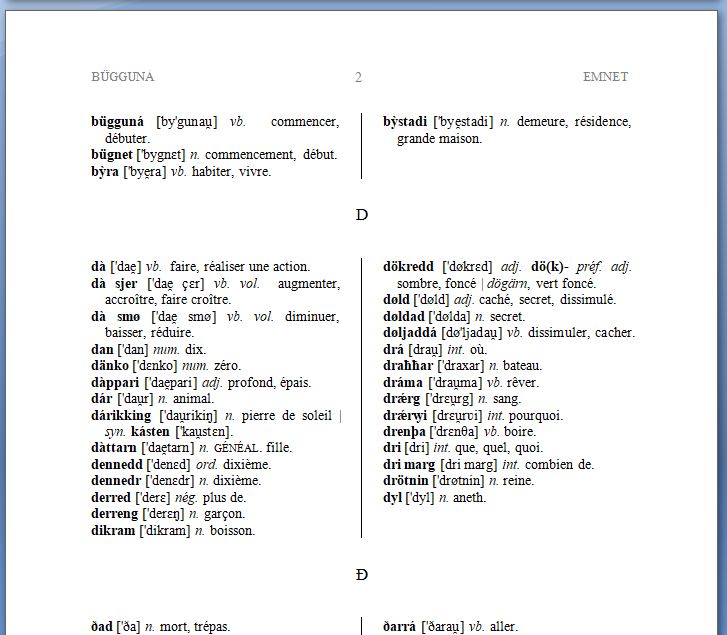 . A l'image, le texte est gris, mais une fois imprimé, cela ne fait pas différence avec le reste du texte. *Au passage, il me semble que les dictionnaires indiquent le premier mot de la première colonne et le dernier de la seconde (et non le premier de chaque colonne comme dans ton explication). Quant à la numérotation en bas de page, j'ai aussi abandonné car ça donnait n'importe quoi (et pourtant j'ai l'habitude de numéroter les pages de mes textes...). Je ne sais pas d'où venait le problème. L'une des pages par exemple n'avait tout simplement aucun numéro ; mais quand j'ai abandonné les numéros et mis les en-têtes de page, cela n'apparaissait pas sur cette page non plus !!! J'ai dû effacer le texte pour supprimer la page et c'est revenu ensuite - un mystère pour moi. Cela dit, merci pour ce tuto. Je suis très content de mon ébauche, même imparfaite, de dictionnaire. | |
|   | | Amh

Messages : 225
Date d'inscription : 04/03/2019
Localisation : Paris
 |  Sujet: Re: Mise en page d'une grammaire et d'un dictionnaire Sujet: Re: Mise en page d'une grammaire et d'un dictionnaire  Dim 29 Sep 2019 - 0:43 Dim 29 Sep 2019 - 0:43 | |
| - Lal Behi a écrit:
- Alors, Ahm, j'ai suivi tes conseils : j'ai coché une à une, ou par deux, ou ensemble, toutes les cases et cette satanée zone de texte continue à se déplacer avec le texte. J'ai ancré la zone, puis désancré, idem. J'ai donc laissé tomber.
Mais j'ai trouvé une solution qui me paraît plus simple. J'ai inséré le tableau à 3 cases (mot 1 / n° page / mot 2) dans l'entête de page et du coup, évidemment, ça ne bouge pas d'un poil. Il suffit de décocher "lier au précédent" et chaque entête de page devient indépendant. Ce qui donne, au final :
(allez voir l'image plus haut je veux pas plus encombrer le post)
A l'image, le texte est gris, mais une fois imprimé, cela ne fait pas différence avec le reste du texte.
*Au passage, il me semble que les dictionnaires indiquent le premier mot de la première colonne et le dernier de la seconde (et non le premier de chaque colonne comme dans ton explication).
Quant à la numérotation en bas de page, j'ai aussi abandonné car ça donnait n'importe quoi (et pourtant j'ai l'habitude de numéroter les pages de mes textes...). Je ne sais pas d'où venait le problème. L'une des pages par exemple n'avait tout simplement aucun numéro ; mais quand j'ai abandonné les numéros et mis les en-têtes de page, cela n'apparaissait pas sur cette page non plus !!! J'ai dû effacer le texte pour supprimer la page et c'est revenu ensuite - un mystère pour moi.
Cela dit, merci pour ce tuto. Je suis très content de mon ébauche, même imparfaite, de dictionnaire. va chercher son dico de grec, constate son erreurHum... ! ## Tu as tout à fait raison, c'est le premier mot de la colonne à gauche et le dernier à droite... ! Sinon, comme je l'ai dit, le problème avec les en-têtes c'est que lorsque tu vas ajouter des entrées, tes sections vont grandir. Et donc si l'une d'elle déborde sur une autre page, alors l'en-tête de cette page va devenir celui de la page précédente. Alors tu peux toujours changer au fur et à mesure, mais ça risque d'être bien chiant. Enfin après en vrai j'ai jamais essayé, c'est peut-être tout à fait faisable. En revanche, si ton dictionnaire est terminé, que tu es certains de ne plus ajouter d'entrée, là effectivement ça va marcher. Mais un idéodictionnaire achevé j'y crois moyen '~' Mais c'est vrai que ta version de Word me paraît quelque peu hasardeuse ## Enfin heureux que le résultat te plaise ! o/ | |
|   | | Velonzio Noeudefée
Référent Actualités
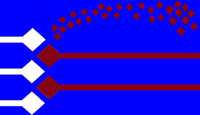
Messages : 8431
Date d'inscription : 14/02/2015
Localisation : Rhône-Alpes
 |  Sujet: Re: Mise en page d'une grammaire et d'un dictionnaire Sujet: Re: Mise en page d'une grammaire et d'un dictionnaire  Mar 1 Oct 2019 - 22:50 Mar 1 Oct 2019 - 22:50 | |
|
Ci joint un lien google drive, vers un dossier avec trois de mes lexiques excel :
- thianshi
- éjuakhis
- diarrza (tout nouveau)
dossier lexique tableur Excel
C'est pas parfait,mais fonctionnel.
Après état ingénieur, un tableur c'est un peu mon outil par défaut.
D'ailleurs tu verras qu'il y a bien souvent un onglet de présentation, mieux présenter et des onglets de travail.
_________________
En collaboration : yazik ; en pause : dudyi, ∂atyit
En pause : ditaiska köojame, llîua, diònith, frenkvëss, thialim, (monurpilf), yadios, Epçune !, endietc
Aboutie : suok et lignée pré-mihia-thialim, thianshi, diarrza, uosmigjar (essai : ortogrévsinte, sinywila, SESI, KISSI)
langues parlées: allemand - italien - elko - baragouin de globish
Niluusu kivanu ki-so∂em-korondo-s-uvi gu koyoodnißju. (dudyi) / Midevim iſeet dotſe iJebiriotoẏot éß umowonêyû. (∂atyit)
Je rêve que les humains deviennent les jardiniers de la vie dans le système solaire.
| |
|   | | Contenu sponsorisé
 |  Sujet: Re: Mise en page d'une grammaire et d'un dictionnaire Sujet: Re: Mise en page d'une grammaire et d'un dictionnaire  | |
| |
|   | | | | Mise en page d'une grammaire et d'un dictionnaire |  |
|
Sujets similaires |  |
|
| | Permission de ce forum: | Vous ne pouvez pas répondre aux sujets dans ce forum
| |
| |
| |
